
Cricut Design Space: personalizzare lame, pressione e numero di tagli in base al materiale
Il mondo di Cricut è sempre ricchissimo di novità. E forse questo è uno dei fattori più importanti che mi ha portato a scegliere il Cricut Maker rispetto ad altri plotter da taglio. Quello che mi piace di più, infatti, è che l’azienda aggiorna i suoi utenti con accessori nuovi o nuove funzionalità per Cricut Design Space. Il risultato è che c’è sempre qualcosa di nuovo da provare e sperimentare. Oggi vi voglio parlare di una funzionalità di Cricut Design Space che non è nuovissima ma so che molte persone ancora non conoscono: l’inserimento di materiali personalizzati e le relative modifiche di taglio. Ecco di cosa si tratta.
Materiali personalizzati con Cricut DESIGN SPACE
La prima cosa che dovete fare è aprire un nuovo progetto su Cricut Design Space e fare clic sul menù in alto a sinistra (quello con le 3 righette). Tra le varie voci di menù ci sarà anche «gestisci materiali personalizzati», fate clic lì:
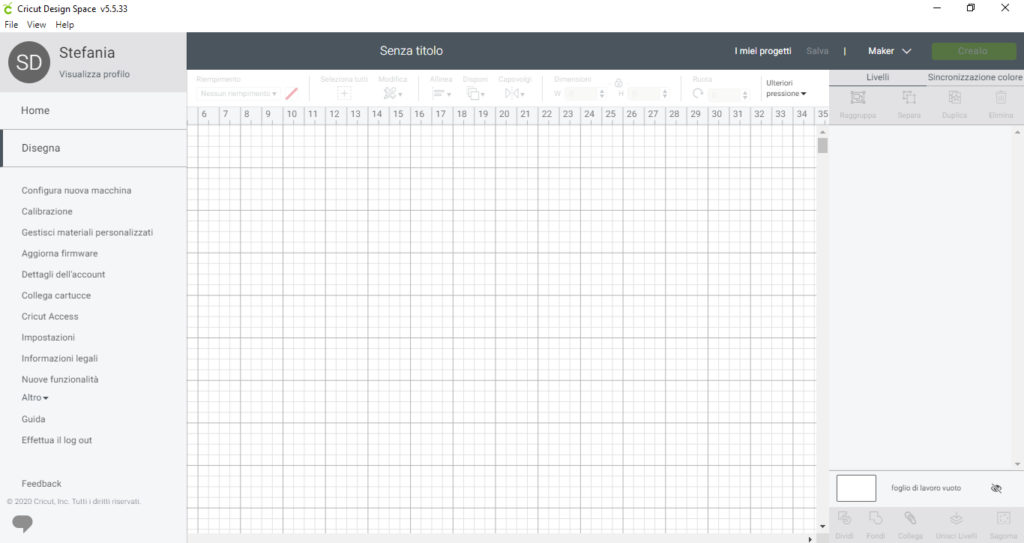
Dopo aver fatto clic vedrete comparire una finestra di caricamento:
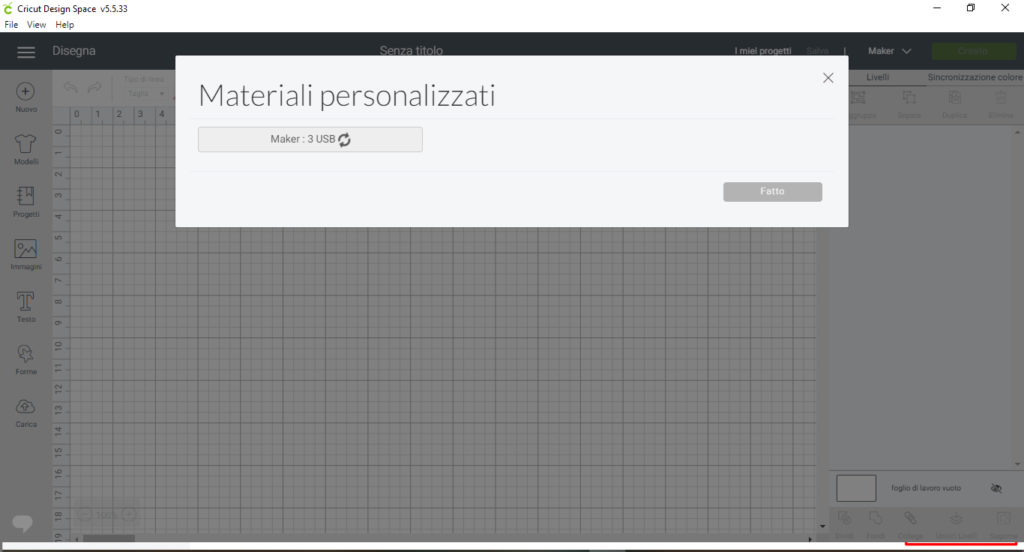
Pochi attimi di attesa e Cricut Design Space vi mostrerà l’elenco dei materiali che potrete tagliare, disegnare o incidere con il vostro Cricut Maker:
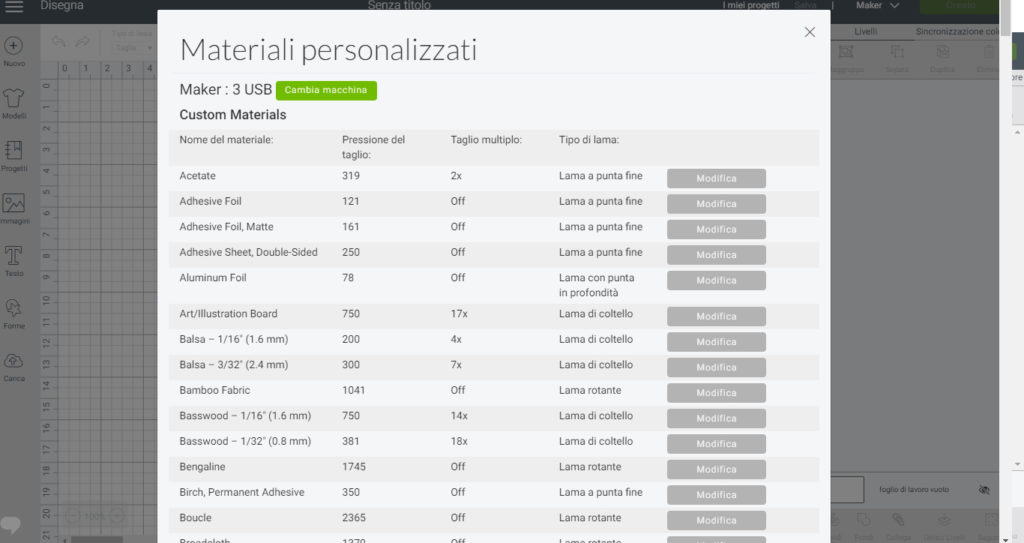
Fate clic sul pulsante «modifica» del materiale che volete personalizzare.
Modificare la pressione del taglio con Cricut Design Space
Nell’esempio che vi mostr, ho aperto, come materiale, un foglio adesivo. Tutti voi sapete che esistono diversi tipi di fogli adesivi e – fatta eccezione per quelli in vinile per cui su Cricut Design Space vi è proprio una voce a parte – potrebbero avere spessori e caratteristiche differenti. E sono proprio tali caratteristiche che potrebbero incidere negativamente sul risultato finale. Per questo motivo in alcuni casi – ma non in questo – si possono selezionare diverse lame, oppure modificare la pressione del taglio. Per aumentarla spostate il cursore verso destra, per diminuirla verso sinistra:
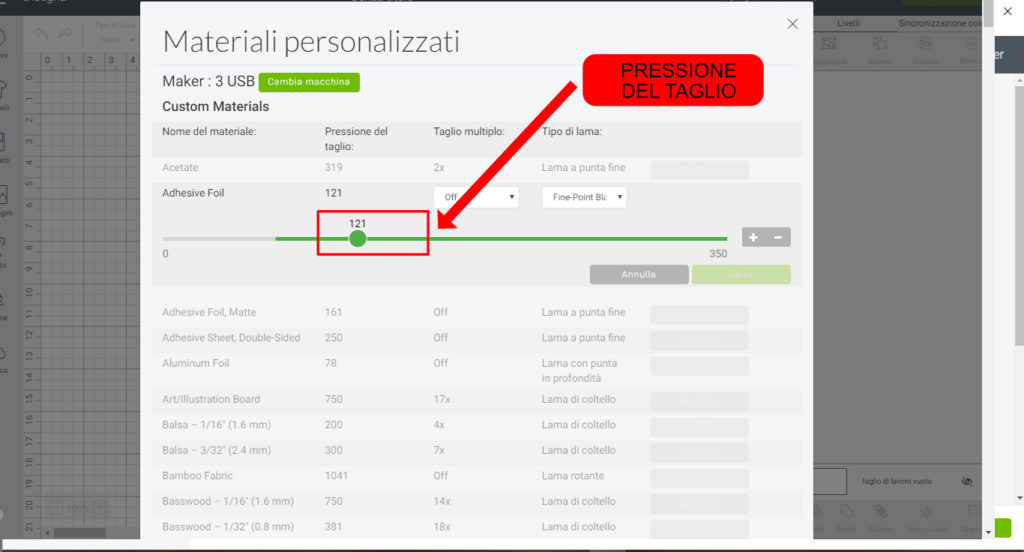
Come impostare i tagli multipli su Cricut Design Space
Non so se vi è mai capitato, ma ci sono alcuni materiali che necessitano di ripetizione del taglio. Per esempio, quando taglio i cartoncini molto spessi (come quelli colorati ecologici della LIDL da 250 gr), un solo taglio non è sufficiente per ottenere un buon lavoro. Ci sono, quindi, due opzioni: la prima è quella di fare clic sul pulsante «C» del plotter per far ripetere il taglio che è stato appena eseguito e il secondo è quello di modificare le opzioni dal pannello di controllo della «gestione dei materiali personalizzati». In quest’ultimo caso, andate sul menù a discesa «tagli multipli» e inserite il numero di volte in cui il taglio deve essere ripetuto:
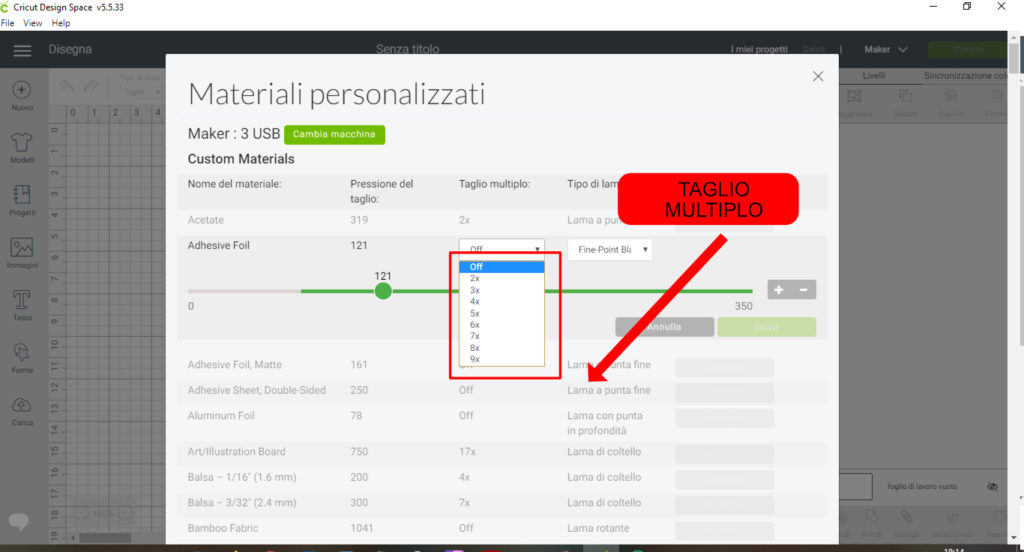
Cambiare la lama per un materiale specifico con Cricut Design Space
Nella gestione dei materiali personalizzati è anche possibile modificare il tipo di lama associato a un determinato materiale. Vi dico subito che, purtroppo, non è possibile farlo con ogni tipo di materiale. Metterlo in pratica, tuttavia, è semplicissimo. Aprite il menù a discesa relativo alle lame e inserite le opzioni disponibili. Nel caso dell’esempio che vi ho riportato qui sotto (per il taglio del feltro) potrete trovare la lama a punta fine o la lama rotante. Se avete il feltro abbastanza spesso vi consiglio vivamente la lama rotante (di default è impostata la lama a punta fine):
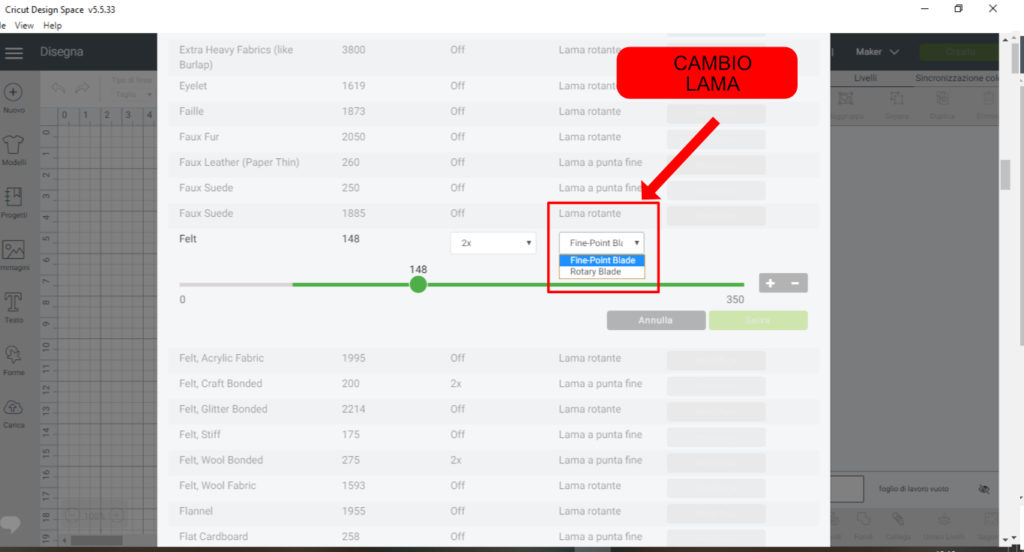
Modificare il numero di tagli del Knife Blade
Se avete già usato il Kinife Blade con il Cricut Maker probabilmente saprete che per ogni progetto il vostro Cricut Maker farà ripetere il taglio diverse volte. Il motivo è semplice: per poter fare un taglio profondo ma accurato è meglio esercitare una pressione media tutte le volte piuttosto che una forte una volta sola. Il risultato è che per alcuni progetti il taglio potrebbe durare anche più di un’ora. Molti si chiedono se è possibile modificare il numero di tagli del Knife Blade per un determinato materiale. La risposta – per lo meno al momento – è no. Ecco cosa accade se si tenta di personalizzare questa funzione:
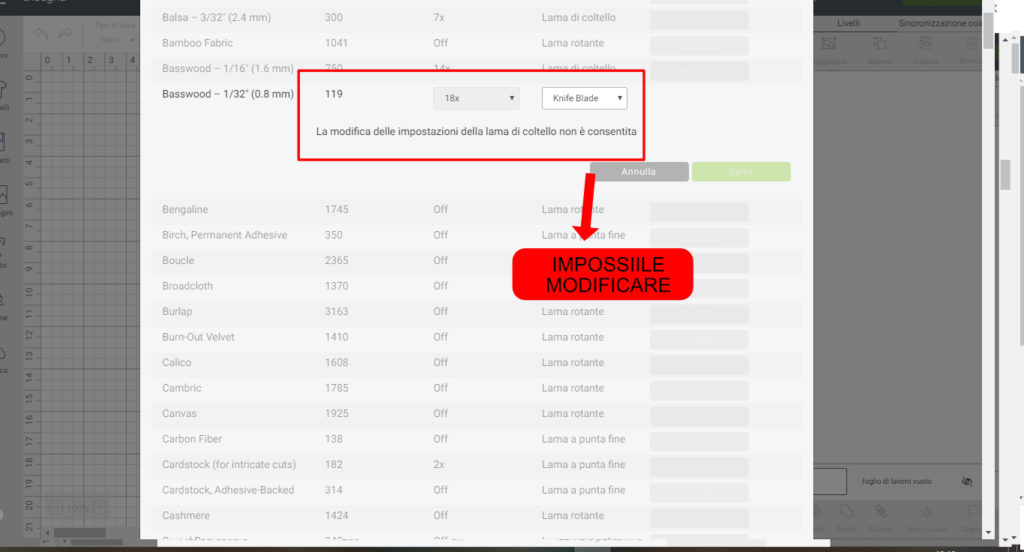
In ogni caso, knife balde a parte, la personalizzazione dei materiali è uno strumento davvero eccezionale che permette di ottenere risultati migliori.
LEGGI ANCHE: LE LAME QUICKSWAP PER CRICUT MAKER




1 Comments
Leonello
Marzo 30, 2024 at 1:08 pm
Buongiorno,
grazie per il tutorial molto utile.
Se possibile volevo chiedere informazioni sul taglio di cartoncino pesante spessore da 1,5 a 2 mm.
Quali sono le migliori impostazioni per il taglio? Quale lama è consigliata?
Sono un piccolo artigiano, faccio lavori in pelle, cinte e borse da donna. Userei il plotter principalmente per carta modelli o template di taglio.
Grazie
Leonello