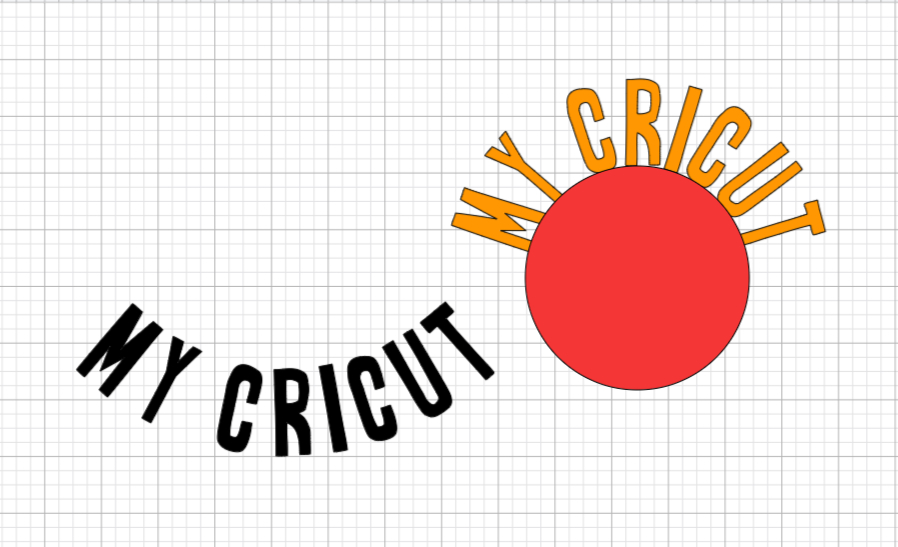
Come realizzare un testo curvo con Cricut Design Space
Avete tante belle idee da realizzare con il vostro plotter da taglio Cricut ma non conoscete ancora tutti i trucchi di Cricut Design Space? Se siete alle prime armi è possibile che non conosciate ancora il metodo per arcuare un testo. Tale funzione è particolarmente utile quando si desidera inserire una scritta intorno a un’immagine. E se questa è la vostra idea, seguite il prossimo tutorial: come realizzare un testo curvo con Cricut Design Space.
Come curvare il testo con Cricut Design Space
Realizzare un testo curvo con Cricut Design Space è davvero molto semplice. Impiegherò senz’altro più tempo a realizzare questo tutorial che voi a metterlo in pratica. Iniziamo, come sempre, da un progetto nuovo. Fate clic sul pulsante «testo» che trovate alla vostra sinistra:
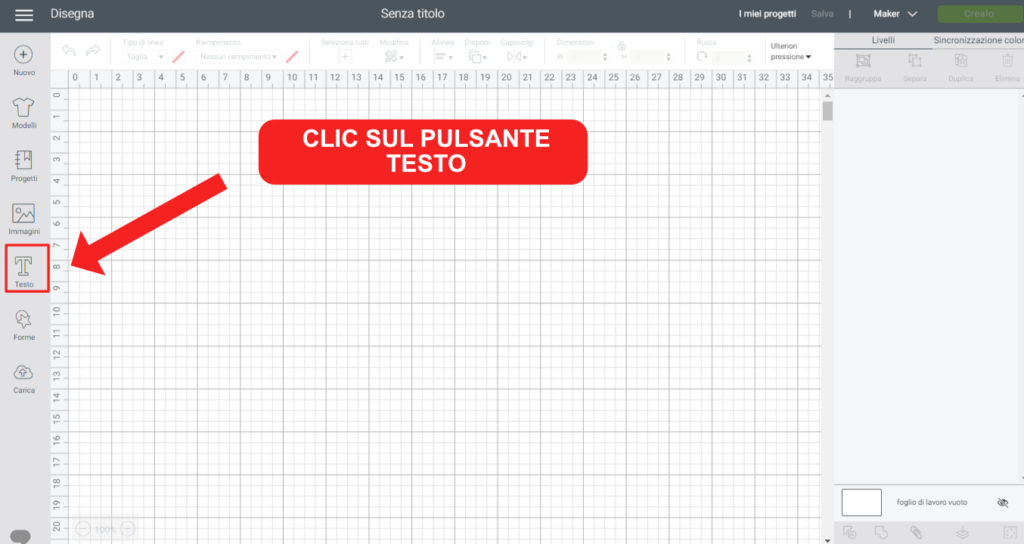
Ora si aprirà una casella di testo. Digitate il testo che preferite. Per questo tutorial ho inserito «my cricut»:
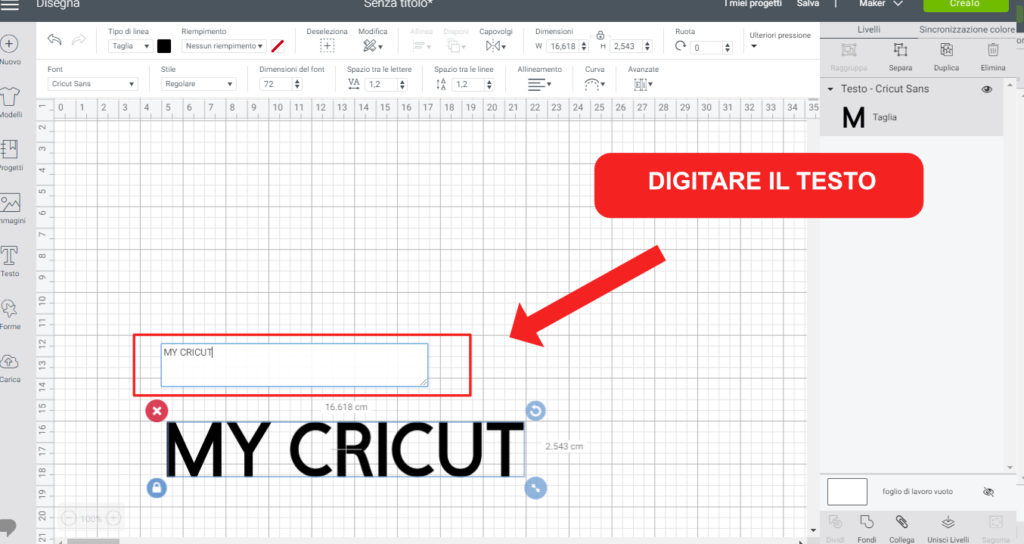
Se lo ritenete opportuno, modificate anche il tipo di carattere, lo stile e la dimensione del font. Io ho scelto «Frightful Affair». Fate clic sul menù a discesa che trovate in alto a sinistra:
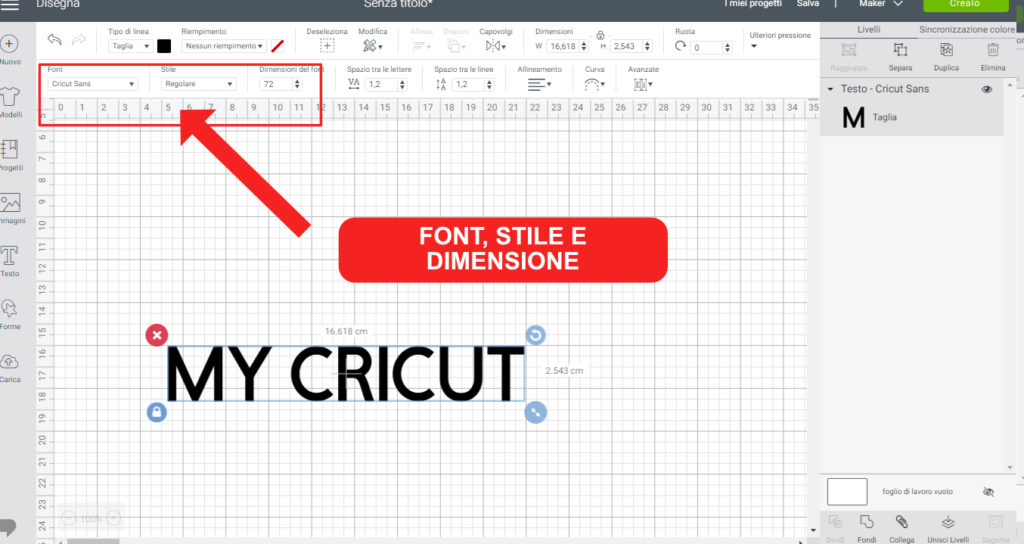
Ed ora, finalmente, passiamo alla curvatura del testo: fate clic sul pulsante «curva» che si trova in alto, a destra, nella barra degli strumenti. Comparirà immediatamente una finestra per inserire il diametro di curvatura. Eccola qua:
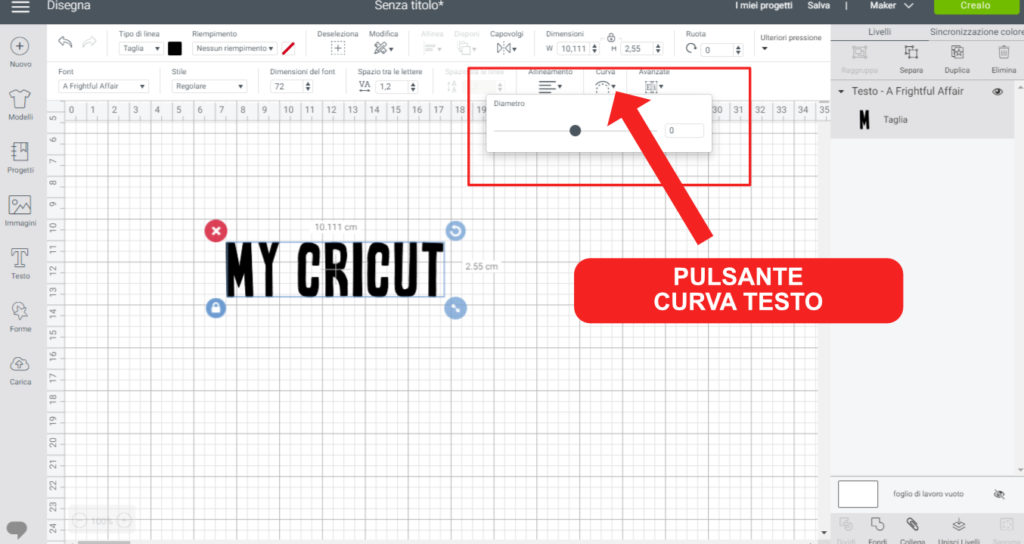
La realizzazione di un testo curvo con Cricut Design Space
Per curvare il testo muovete il cursore con il mouse. Se lo spostate a destra, il testo si curverà verso il basso. Considerate che per calcolare il diametro, Cricut Design Space sfrutta un cerchio immaginario al fine di determinare la curvatura del testo. Perciò, se muoverete il cursore totalmente verso destra la dimensione del cerchio immaginario diminuirà al massimo del suo valore:
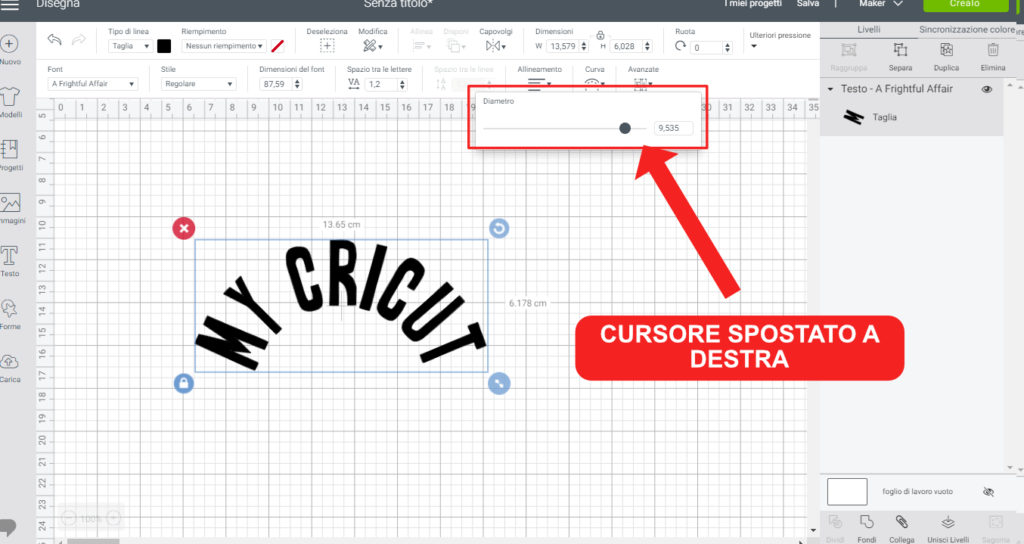
Se spostiamo il cursore verso sinistra, il testo si curverà verso l’alto, in questo modo:
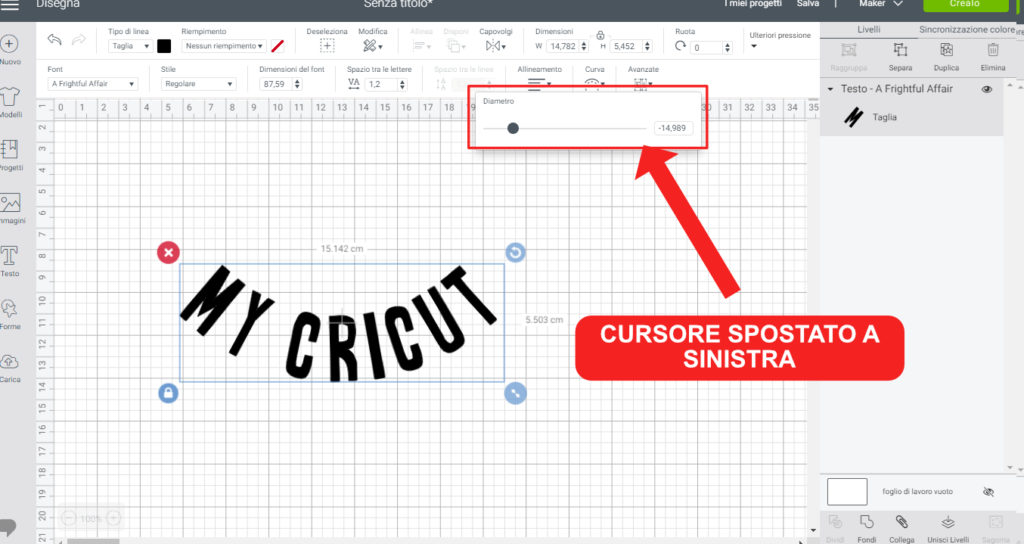
Cricut spiega che «il diametro più piccolo possibile cambierà in base alle dimensioni, alla lunghezza e alla spaziatura del testo. Dimensioni di caratteri più piccole e parole o frasi più brevi possono ottenere una circonferenza inferiore rispetto a dimensioni di caratteri più grandi e parole o frasi più lunghe».
Curvare il testo e inserire due scritte speculari
Se volete inserire un testo curvato esattamente identico al precedente ma con la curvatura opposta (verso il basso o verso l’alto), è sufficiente che inseriate nel campo del diametro lo stesso valore e poi aggiungiate o eliminiate il trattino. Mi spiego meglio: quando curvate il testo muovendo il cursore a sinistra (testo verso l’alto) noterete che nel campo del valore numerico compare, davanti, un trattino. A destra, non accade. Quindi, se volete ottenere una curvatura identica, ma con il testo verso il basso, è sufficiente che eliminate il trattino. In caso contrario – se volete ottenere la stessa curvatura di un testo verso il basso – basterà aggiungere il trattino nell’apposita casella. Ecco un esempio di due scritte identiche che possiedono la stessa curvatura:
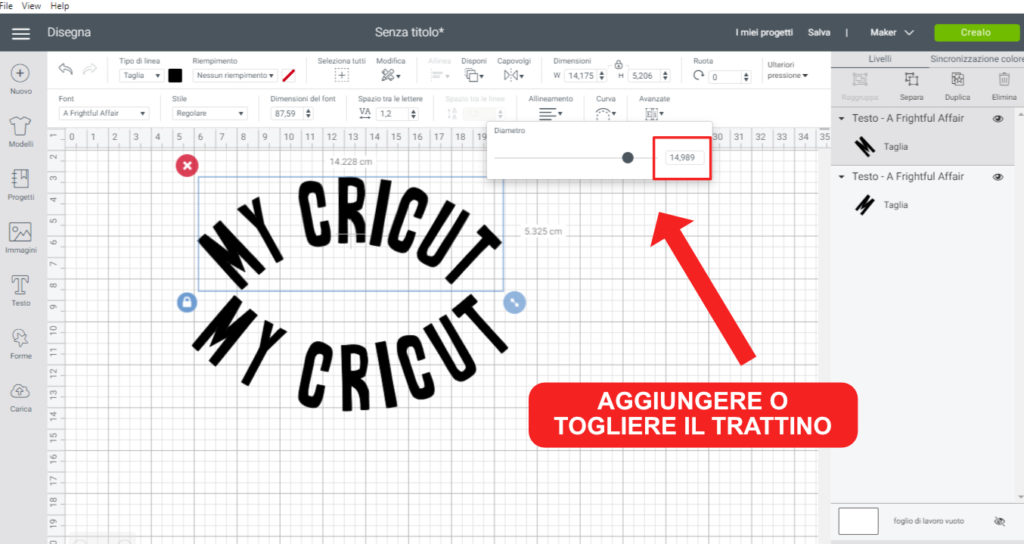
Chiaramente potete sbizzarrirvi e creare diversi testi curvati intorno alle immagini. Va da sé che la precisione si può ottenere solo se l’immagine sotto è circolare:
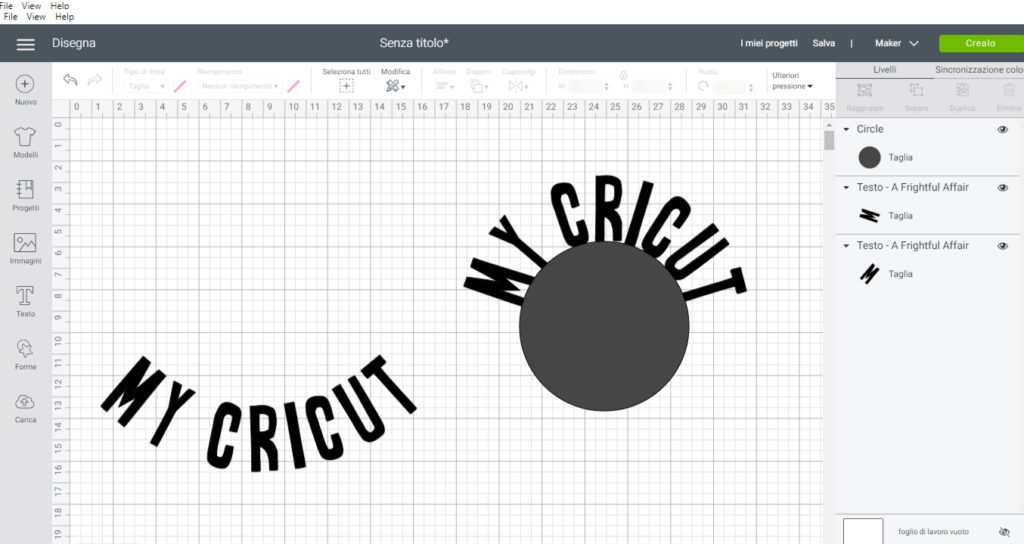
A questo punto potete rendere la modifica permanente unendo i livelli con il pulsante «unisci livelli». Considerate che una volta “appiattita” l’immagine, lo strumento di curvatura non sarà più disponibile. Esso, infatti, è abilitato solo con il testo:
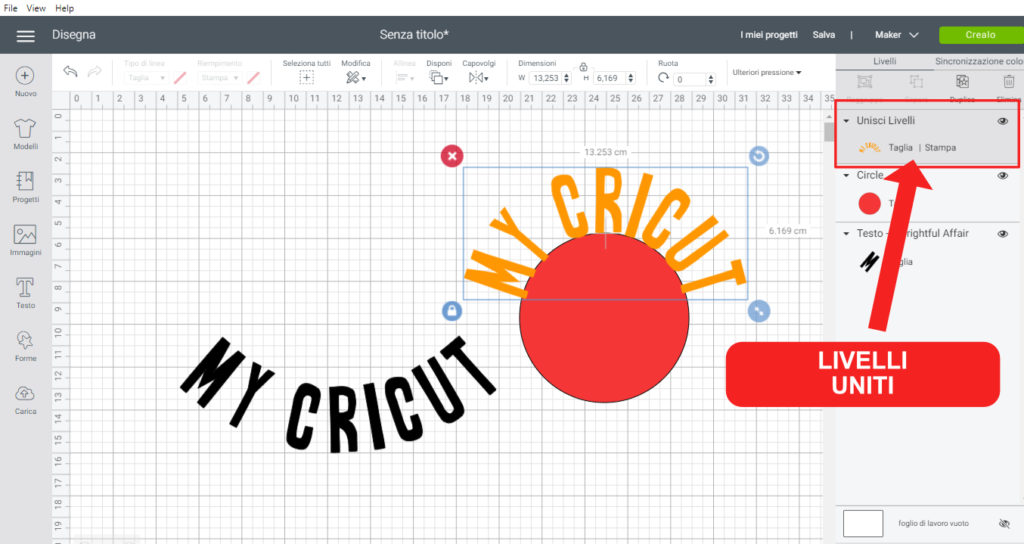
Curvare un testo con più righe
Se provate a scrivere un testo più lungo del tipo «ciao, come stai?», la curvatura del testo avverrà sempre nel solito modo:
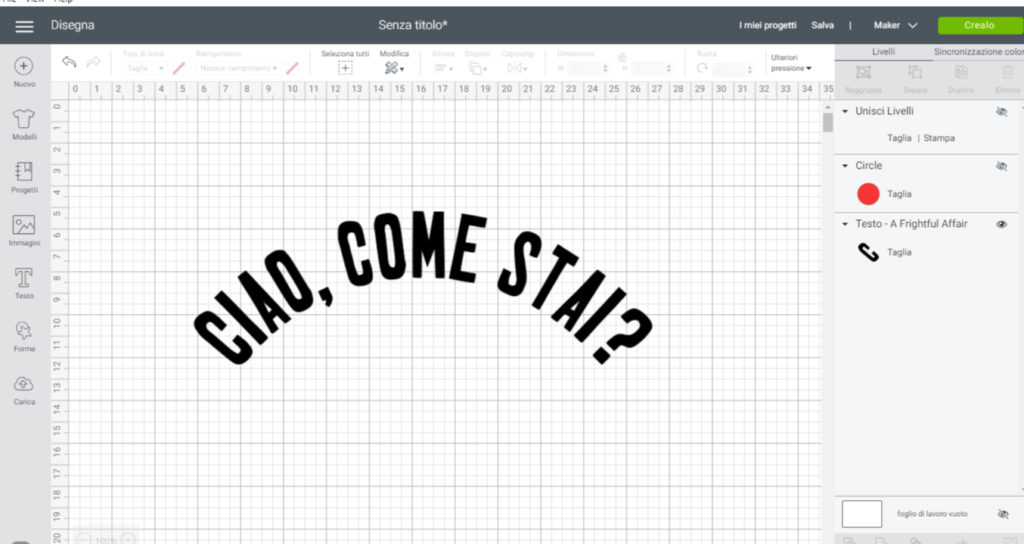
Se, però, premete “invio”, nella casella di testo per mandare a capo una parte della frase accade questo: il testo perde la curvatura e torna “normale”:
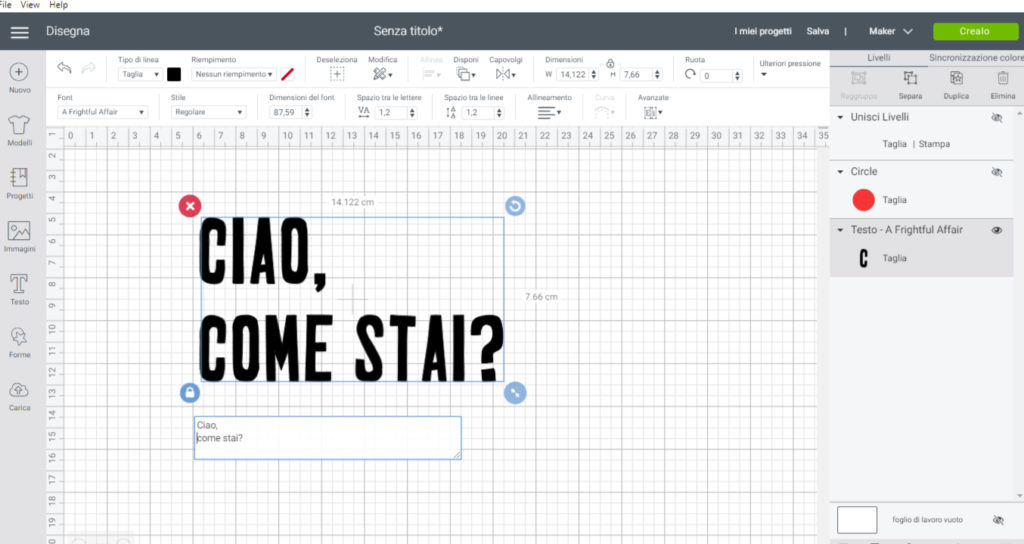
Quindi, a questo punto vi sono due opzioni: usare due caselle di testo e posizionarle una vicina all’altra, oppure usare lo strumento «Avanzate» e fare clic su «separa nelle linee»:
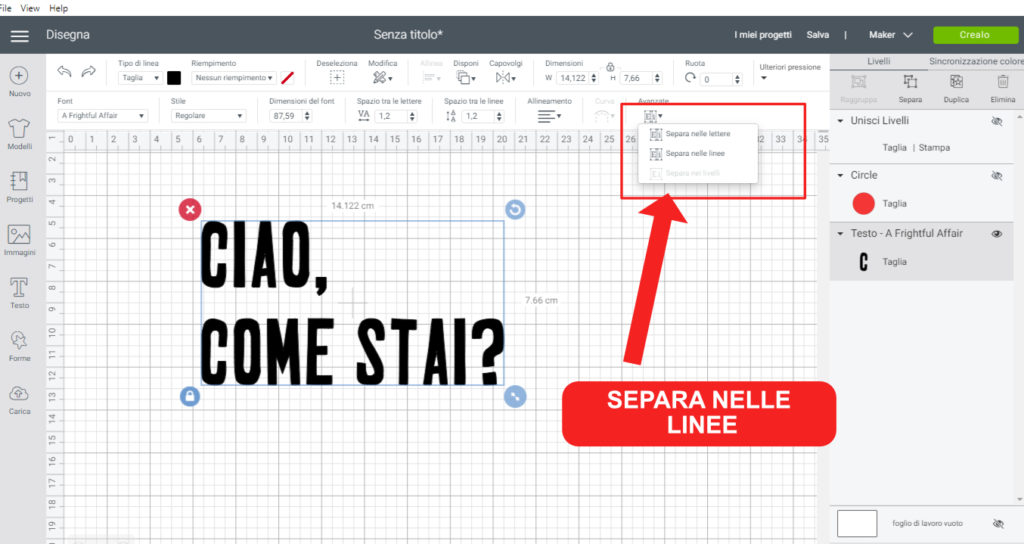
Questo è quello che accade: avrete delle caselle di testo separate e due livelli differenti:
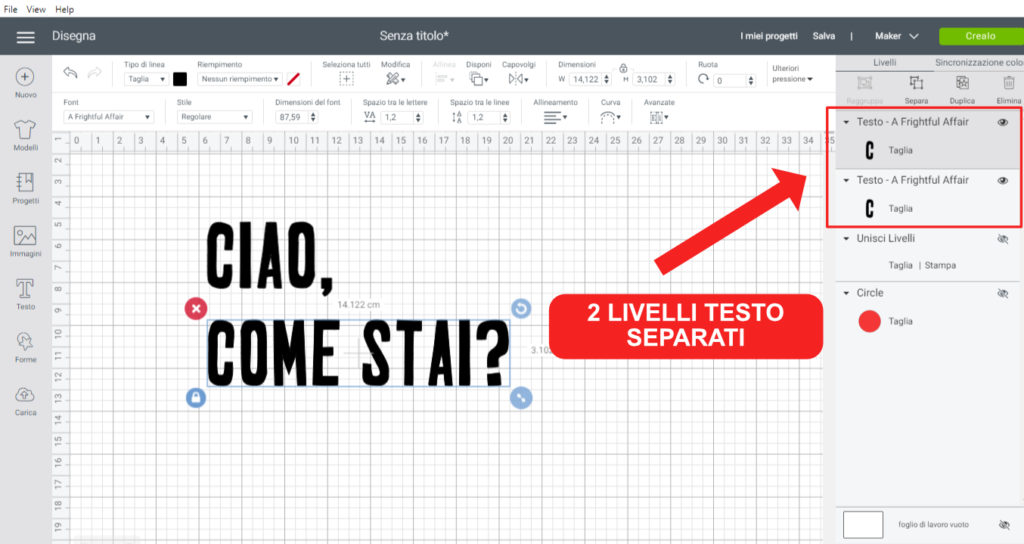
Curvate il testo con la versione mobile di Cricut Design Space
Solo con la versione Android dell’App è possibile visualizzare il testo curvo del progetto. Non è possibile, al momento, con quella per iOS. In tal caso è preferibile convertirlo in immagine unendo i livelli (come spiegato sopra).
LEGGI ANCHE: COME TAGLIARE LE IMMAGINI CON LO SLICE



