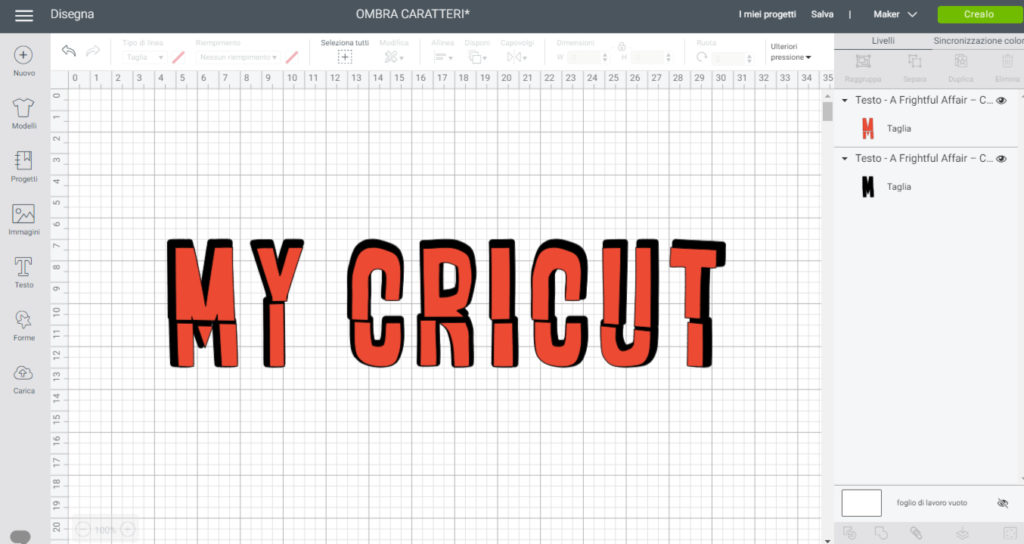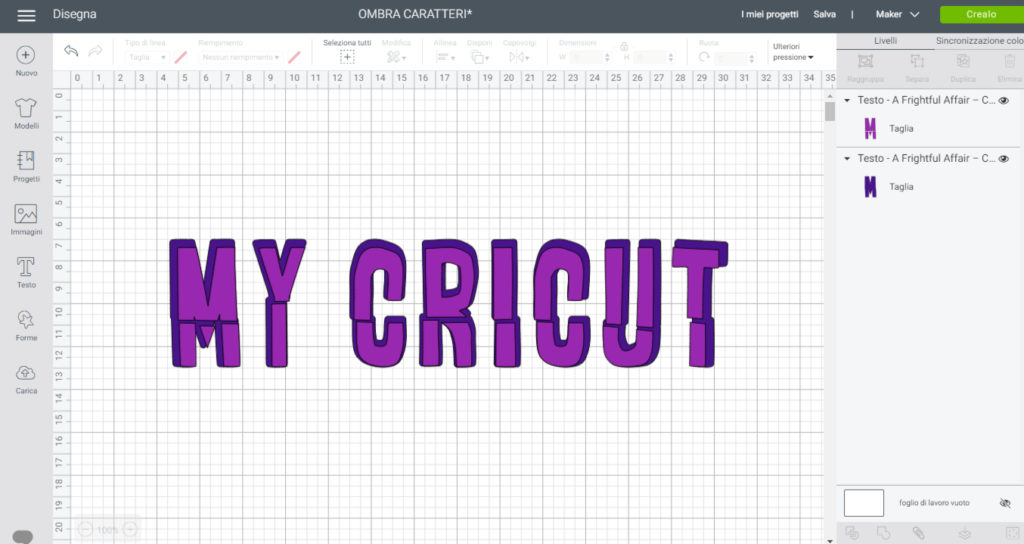Come aggiungere un’ombra a un testo con Cricut Design Space
Cricut Design Space è il software originale Cricut. A differenza di altri programmi realizzati appositamente per i plotter da taglio, è particolarmente facile da utilizzare. Ed è ricco di funzioni. Specie l’ultima versione (per conoscere le funzioni e la procedura di installazione puoi leggere questo articolo). Ci sono, tuttavia, alcune funzioni di base – tipiche di alcuni programmi di grafica – che non sono poi così intuitive su Cricut Design Space. Una di queste è la creazione di un’ombreggiatura. Ecco come realizzare ombre a testi e immagini.
Come creare un’ombra a un testo con Cricut Design Space
Vi sono diversi modi per creare un’ombra a un testo. Cominciamo dal primo: aprite un nuovo progetto con Cricut Design Space. E poi fate clic sul pulsante «testo» che si trova nella barra laterale sinistra:

Digitate nell’apposita casella, il testo scelto. Io ho inserito «My Cricut»:

Come potete notare, Cricut Design Space inserirà in un carattere di default, in questo caso ha inserito automaticamente cricut sans. È possibile creare – ovviamente – l’ombra anche con questo carattere. Prima, però, voglio mostrarvi un metodo ancora più semplice. Scegliete, dal menù caratteri, un carattere multilivello. Per farlo, fate clic su «filtro» in alto a destra e poi, su multilivello:

A questo punto avrete a disposizione tutta la lista di caratteri multilivello, scegliete quello che preferite. Io ho scelto A Frightfull Affair Crack. A questo punto osservate bene la finestra dei livelli: il carattere presenta due livelli con due colori differenti. Nel caso in cui uno dei due livelli fosse nascosto è sufficiente fare clic sull’occhio che si trova a destra:

A questo punto selezionate il testo multilivello e fate clic sul pulsante «separa»:

Dovreste vedere ombra e testo suddivisi in due livelli, in questo modo:

Ora potete spostare l’ombra come meglio credete, potete anche ridimensionarla e colorarla. Per esempio così:
Questo è il metodo più semplice per realizzare un’ombra attorno al testo. Tenete tuttavia presente che ci sono anche caratteri multilivello i cui livelli non corrispondono a ombre. Uno di questi è il «Country Life». Come potete vedere dallo screenshot sottostante i livelli corrispondono ai vari elementi del banner e non a ombra:

Come aggiungere un’ombra offset a un testo con Cricut Design Space
Quello che vi ho mostrato sopra è il metodo più semplice per aggiungere un’ombreggiatura a un testo, tuttavia, non tutti i caratteri possono essere usati. Se avete esigenza di usarne uno diverso potete seguire quest’latro procedimento, anch’esso molto semplice. Come prima, fate clic sul pulsante testo e aggiungete una scritta. Io ho scelto Annlie Extra Bold:
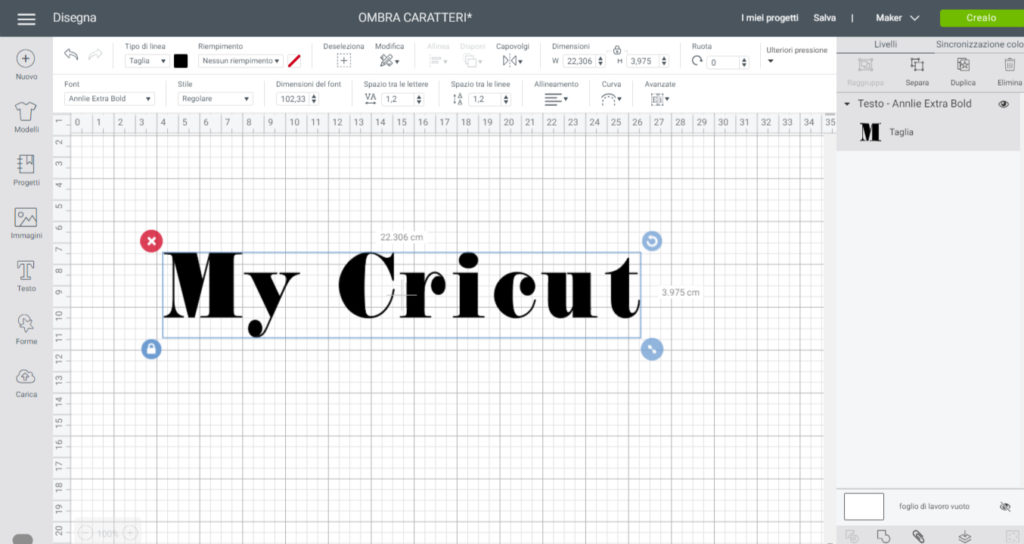
Ora dobbiamo fare clic sul «fondi» per trasformare il testo in un’immagine. Il pulsante si trova nella finestra dei livelli, al fondo:

Ed ecco il risultato: lo potete vedere sempre nella finestra dei livelli (ci sarà scritto “fondi risultato”):

Ora dovrete ottenere una copia esatta della vostra immagine. Selezionatela e fate clic su «duplica» nella finestra dei livelli:


Ora cambiate il colore del livello testo e dell’ombra come preferite e spostate entrambe le scritte per ottenere l’ombra che più vi piace. Io ho fatto così:

E’ possibile utilizzare la stessa funzione per creare ombre a immagini. Ve ne parlerò in maniera più approfondita in un altro articolo. Per ora, divertitevi con i testi 😉