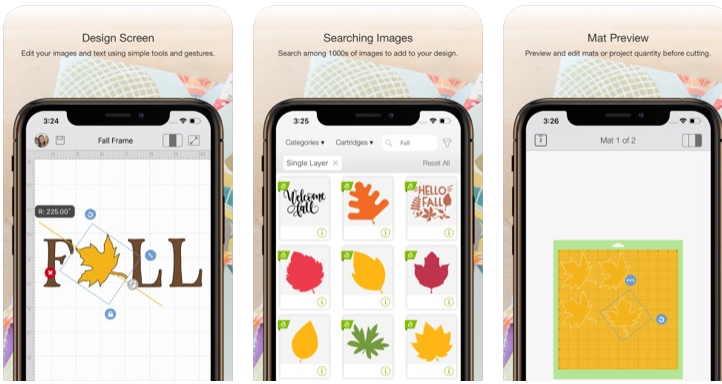Pulsanti collega, raggruppa, unisci i livelli Cricut Design Space
Alcuni giorni fa ho pubblicato un lungo articolo sull’utilizzo dei pulsanti raggruppa, collega e unisci i livelli di Cricut Design Space. So che molti di voi preferiscono avere a disposizione un video tutorial piuttosto che stampare un articolo e vedere tutti i passaggi, perciò ho registrato per voi tutti gli step. Spero vi siano utili.
GUARDA ANCHE IL TUTORIAL: COME FUNZIONANO I PULSANTI RAGGRUPPA, COLLEGA E UNISCI LIVELLI DI CRICUT DESIGN SPACE
Pulsante collega di Cricut Design Space
Il pulsante «collega» serve per collegare tutti i livelli selezionati in modo da mantenerli nella stessa posizione anche durante il taglio. Non è possibile, perciò, collegare più livelli con colori differenti. Vi ricordo che Cricut Design Space posiziona gli oggetti sul tappetino in modo da risparmiare il materiale utilizzato e non in base al posizionamento che avete fatto sul vostro progetto. Non sempre, però, questa caratteristica fa al caso nostro. In alcuni casi, infatti, il taglio, il disegno (o altre tecniche) devono essere effettuate esattamente come sono state progettate. Per questo motivo viene utilizzato il pulsante collega.
Il pulsante raggruppa Cricut Design Space
Il pulsante «raggruppa» non ha niente a che vedere con il pulsante «collega». Esso, infatti, esegue un raggruppamento semplice dei livelli in modo molto simile ai più famosi software di grafica come Photoshop o Affinity Design. Non incide sul taglio del vostro Cricut Maker o Cricut Explore Air. Il pulsante raggruppa, perciò, serve solo a spostare più livelli contemporaneamente o a ridimensionarli insieme. Non è utile ai fini del progetto/taglio finale.
Pulsante Unisci Livelli Cricut Design Space
Il pulsante unisci livelli è quello meno utilizzato e serve a unire tutti i livelli in uno unico trasformandolo in un’immagine stampabile.
Pulsante collega, raggruppa – VIDEO TUTORIAL
LEGGI ANCHE: COME CREARE STICKER ADESIVI CON CRICUT DESIGN SPACE