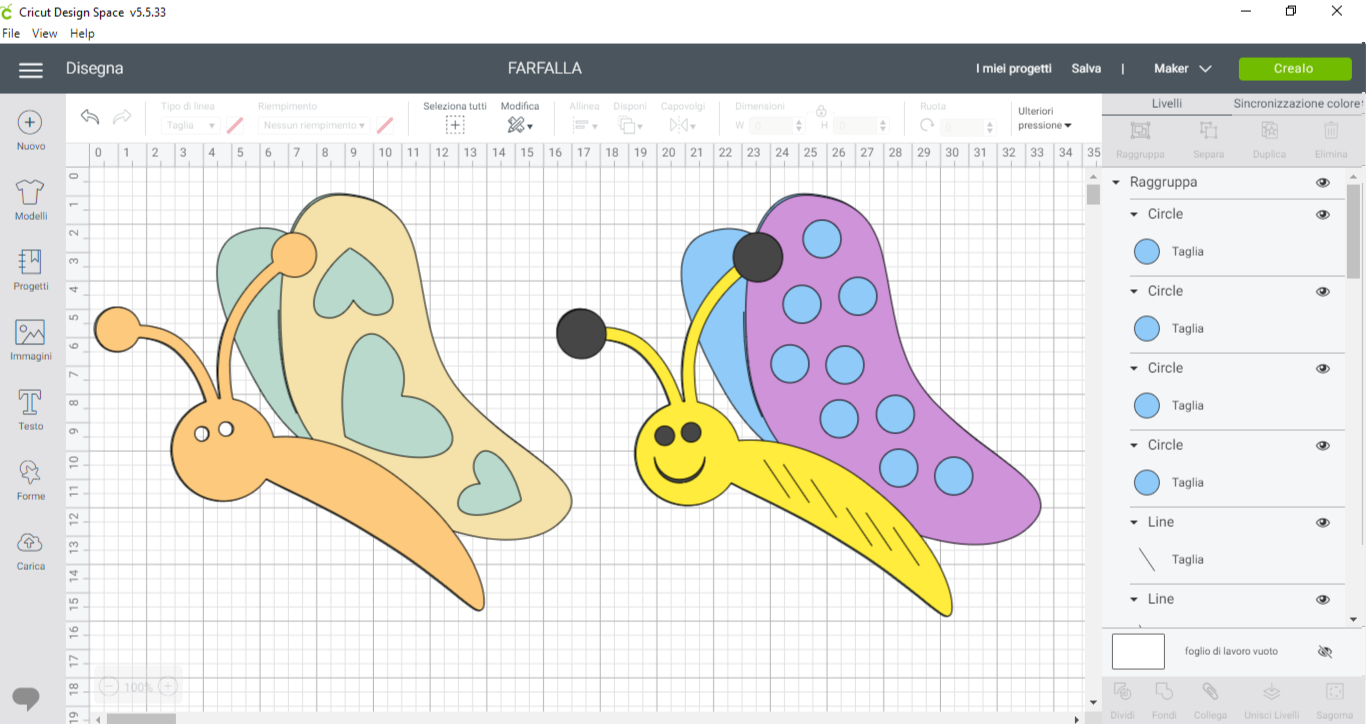
Modificare un’immagine con Cricut Design Space (funzione sagoma)
Come ben saprete, su Cricut Design Space si trovano tantissime immagini. La maggior parte delle quali sono realizzate in grafica vettoriale. Il che significa due cose: la prima è che non perdono mai di risoluzione anche se ingrandite decine di volte, e la seconda è che per elaborarle sono state utilizzate le forme di base: quadrati, linee, cerchi, triangoli eccetera. Il che è un grande vantaggio perché si possono rimuovere alcuni elementi in esse contenute per modificare l’immagine creandone una nuova totalmente personalizzata. Ecco come modificare un’immagine con Cricut Design Space.
Sfruttare la funzione sagome di Cricut Design Space
Per capire come utilizzare la funzione sagome, ripetete i passaggi insieme a me in questo tutorial. Aprite un nuovo progetto e aggiungete un’immagine a vostra scelta cliccando sull’apposito pulsante che si trova alla vostra sinistra:

Ora fate clic su «filtro» in alto a destra e selezionate «multilivello»:

Dopo aver selezionato l’immagine desiderata, cliccate sul pulsante «inserisci immagine»:

Cricut Design Space la inserirà al vostro progetto. Ora non ci resta altro da fare che modificarla a nostro piacimento:

Come modificare un’immagine con Cricut Design Space con la funzione sagome
Dopo aver inserito l’immagine nel progetto, selezionatela e fate clic sul pulsante «separa» nella parte superiori del pannello livelli:

Ora selezionate il livello che intendete modificare:

Fate clic su Sagoma, in basso, nella finestra livelli:

Selezionate, a destra, le sagome che volete eliminare dal disegno. Le vedrete più chiare nel riquadro a sinistra:

Non c’è un vero e proprio pulsante di chiusura, per confermare l’eliminazione delle sagome bisogna fare clic sulla X in alto:

Ed ecco qua un piccolo esempio di come si può utilizzare la funziona sagoma per apportare modifiche a un’immagine:




