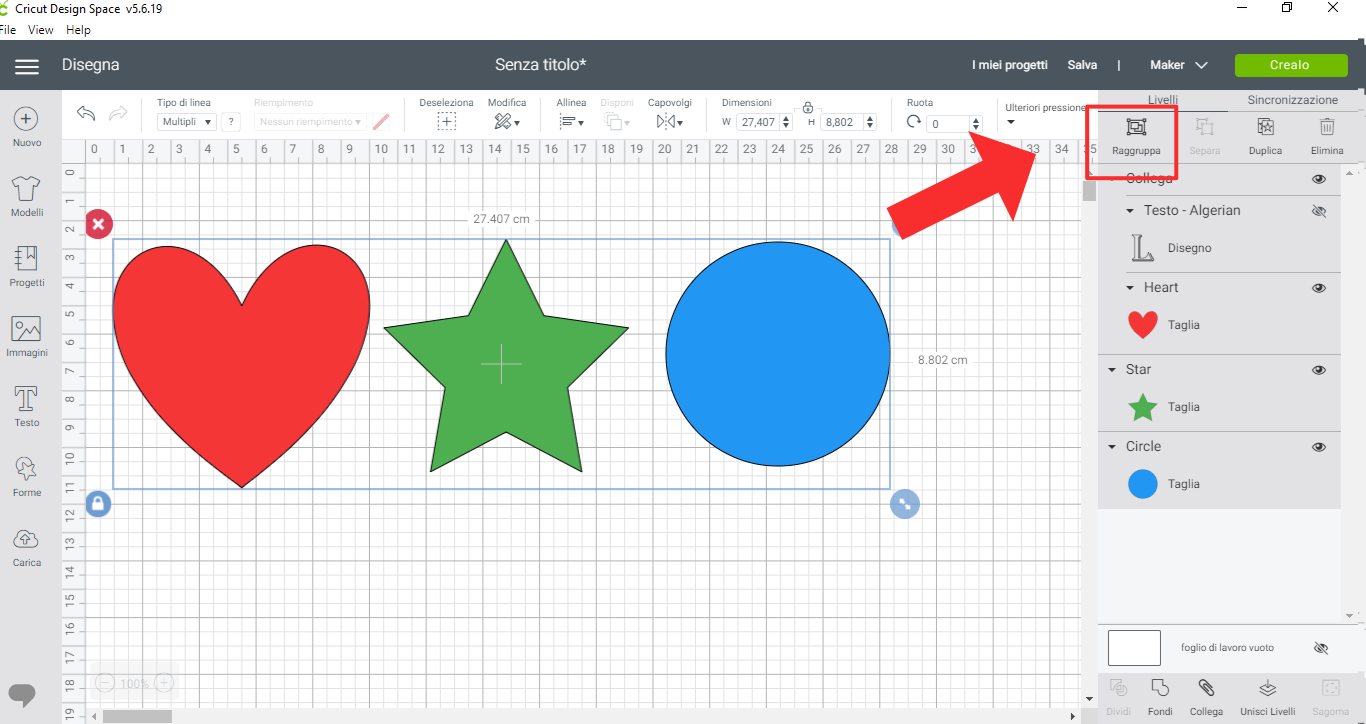
Cricut Design Space: differenza tra collega, raggruppa, unisci i livelli
Cricut Design Space è il software che può essere utilizzato da tutte le persone che possiedono un plotter Cricut (Cricut Maker, Cricut Explore Air 2 e Cricut Joy). Seppur possiede funzionalità differenti a seconda del modello utilizzato, Cricut Design Space condivide molte funzioni. Tra queste anche i pulsanti collega, raggruppa e unisci i livelli. Ecco come funzionano e come usarli.
Cricut Desgin Space, il pulsante collega
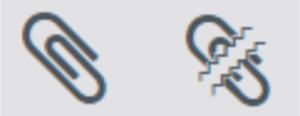
Il pulsante «collega», che nella versione inglese si chiama «attach», ha lo scopo di collegare tutti i livelli selezionati per mantenerli nella stessa posizione anche durante il taglio. Chiaramente ciò significa che non è possibile collegare più livelli con colori differenti ma è particolarmente utile quando si vuole mantenere lo stesso posizionamento – tra più livelli – esattamente come lo abbiamo progettato. Tenete presente che Cricut Design Space, di default, posiziona gli oggetti sul tappetino in modo da risparmiare il materiale utilizzato e non in base al posizionamento che avete fatto sul vostro progetto. Non sempre, però, questa caratteristica potrebbe tornarci utile. Ci sono casi in cui il taglio, il disegno e altre tecniche devono essere effettuate esattamente come sono state progettate. E qui ci viene in soccorso il pulsante collega. A parole forse è un po’ difficile da spiegare vi mostro un esempio pratico qui sotto.
Come funziona il pulsante collega su Cricut Design Space
In questo esempio vi mostro come si collegano alcune forme. La prima cosa che dovrete fare è aprire un nuovo progetto e cliccare sul pulsante «forme» che trovate alla vostra sinistra:
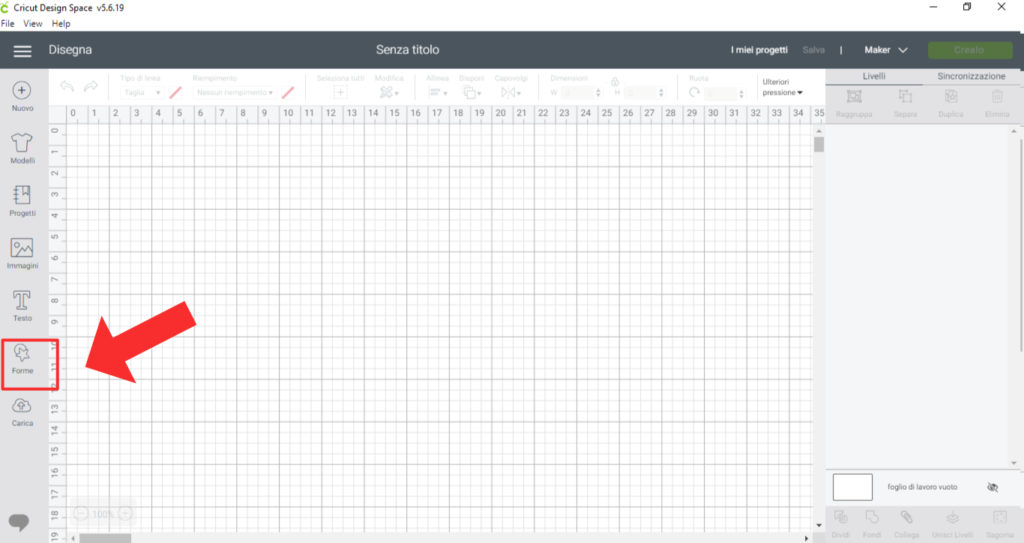
Io ho aggiunto una stella, un cerchio e un cuore:
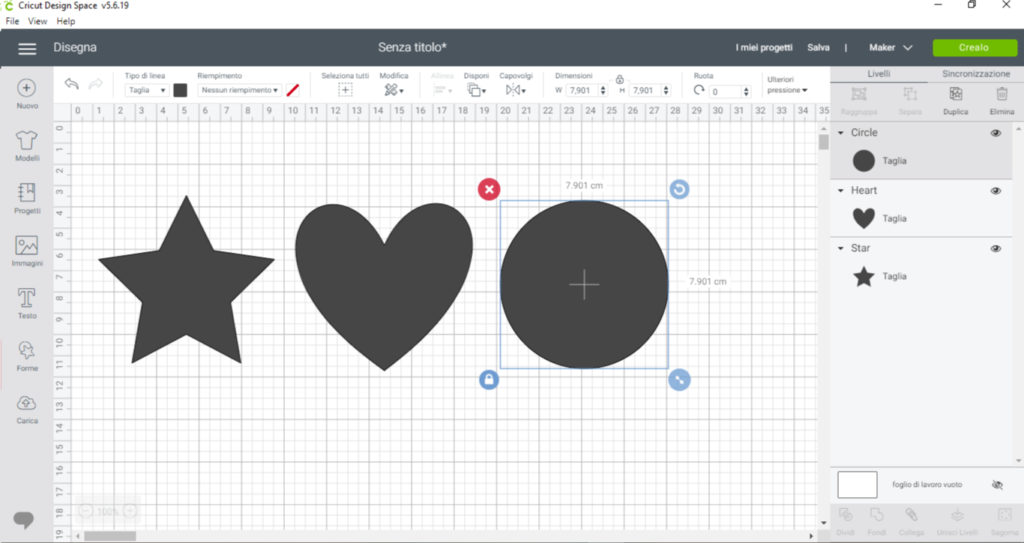
Ora ricoloro le forme selezionandone una ad una e premendo sul riquadro del colore accanto a «tipo di linea», come vedete dallo screenshot in basso:
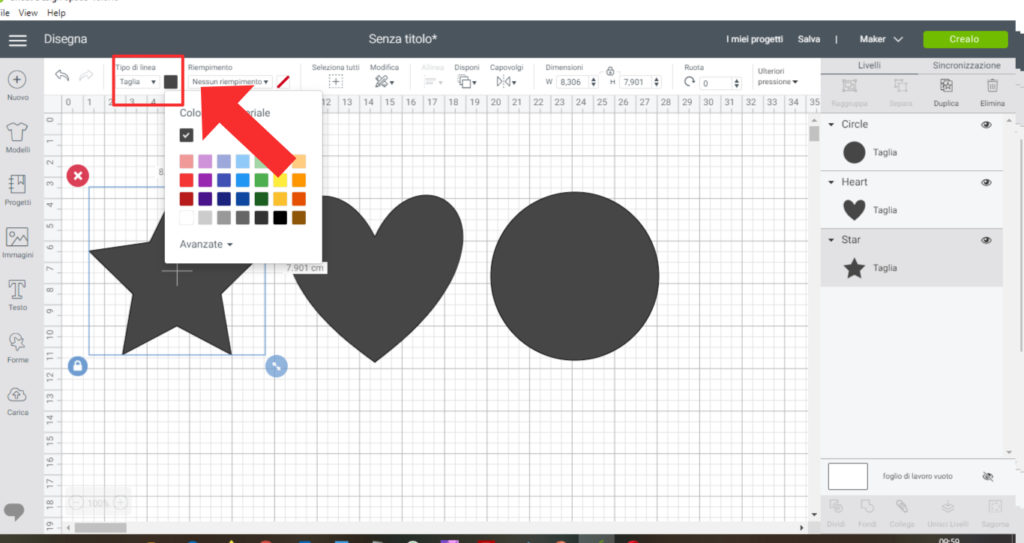
Adesso ogni forma possiede un colore differente:
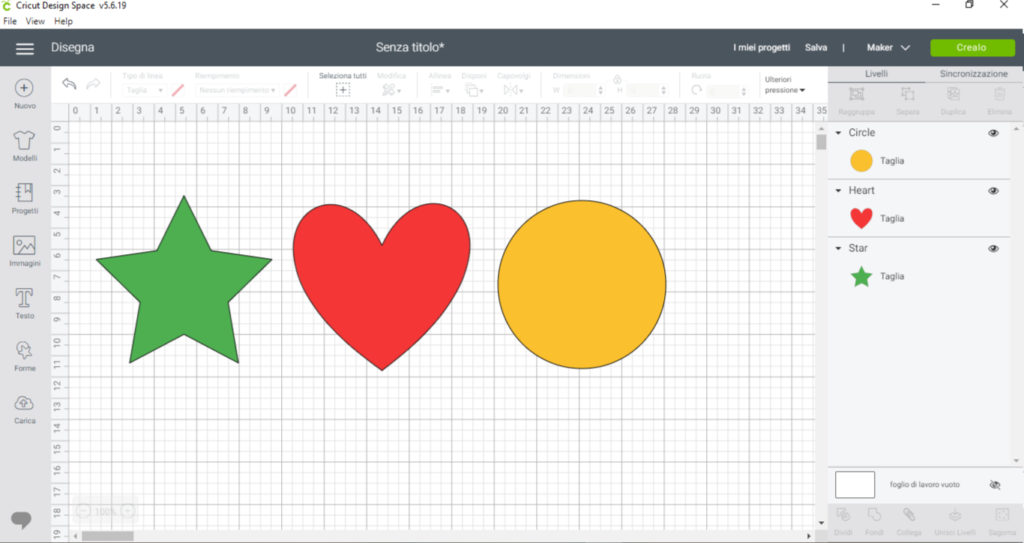
Supponiamo ora che vogliamo ottenere, come risultato finale, un disegno di questo genere:
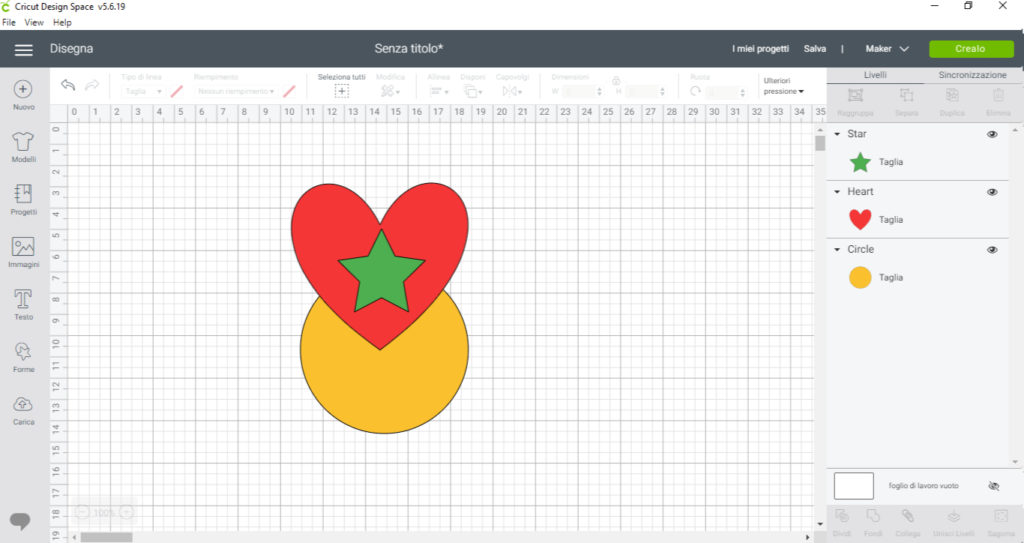
Se nel progetto lo vediamo così, quando andiamo sull’anteprima di taglio lo vedremo completamente differente. Fate clic sul pulsante «crealo» in alto a destra e guardate cosa accade:
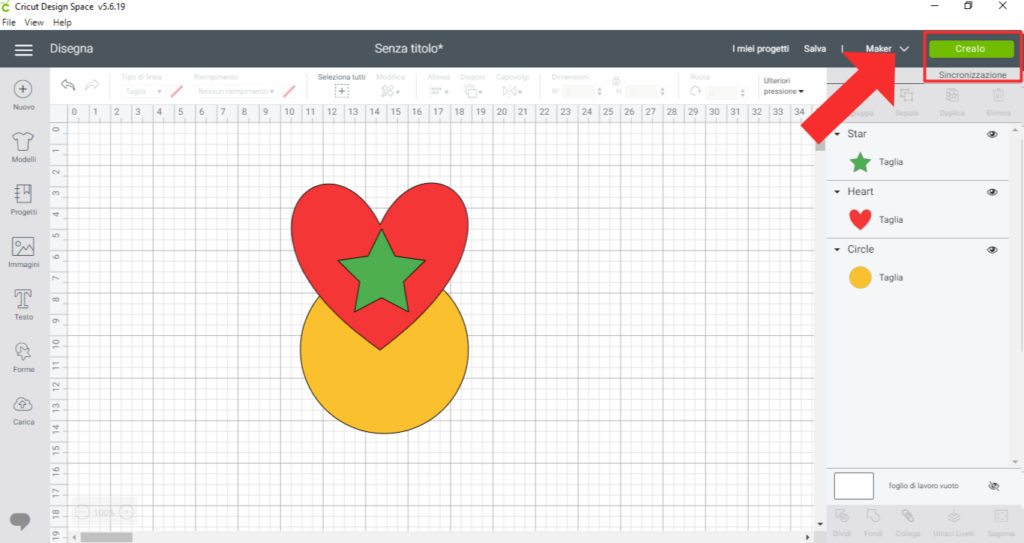
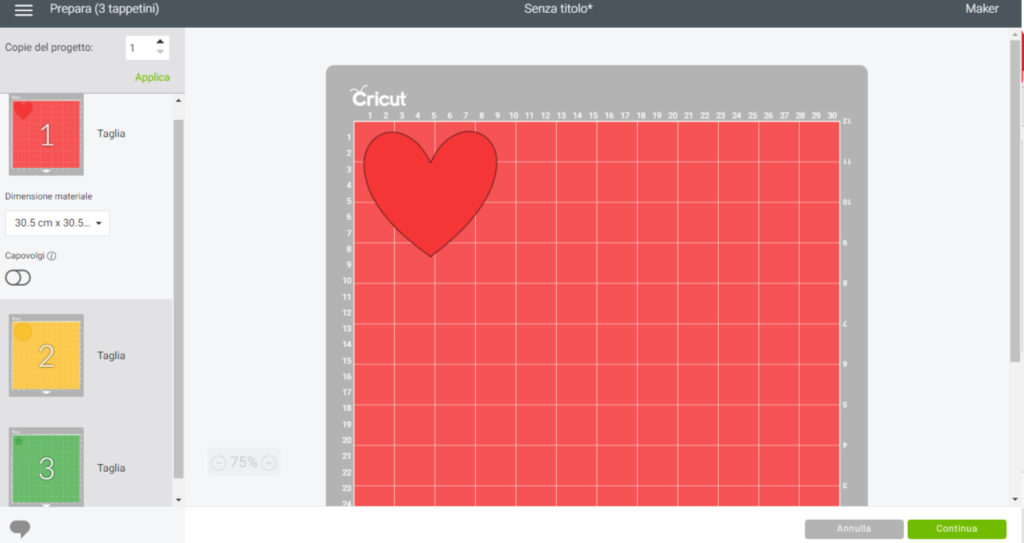
Come forse avrete notato, Cricut preparerà 3 tappetini diversi perché ogni forma possiede un colore differente. Inoltre, non mantiene il posizionamento che gli avete dato. Anche se fate clic su «raggruppa» la situazione rimane invariata. Se però tornate indietro nel progetto e fate clic sul pulsante «collega» – dopo aver selezionato i livelli – accade questo:
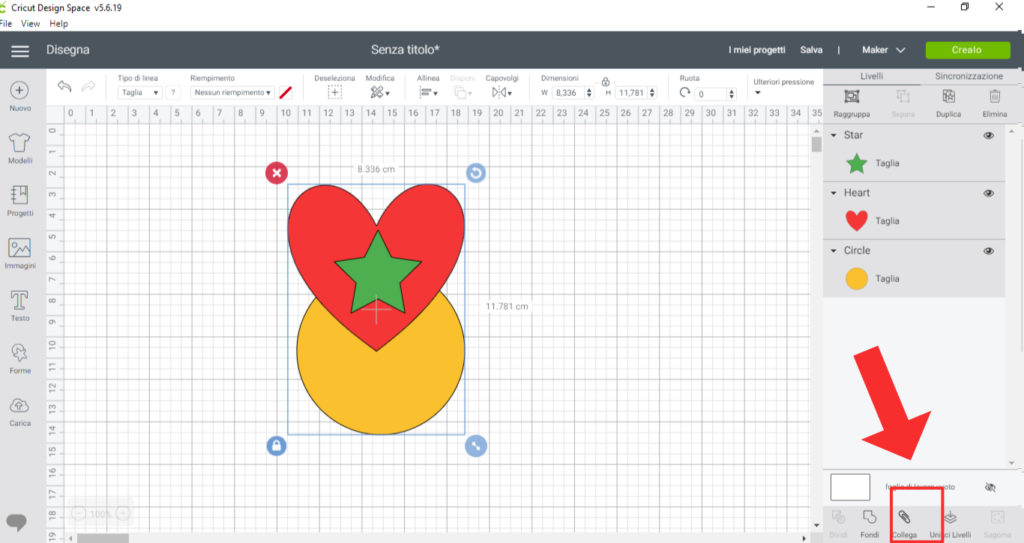
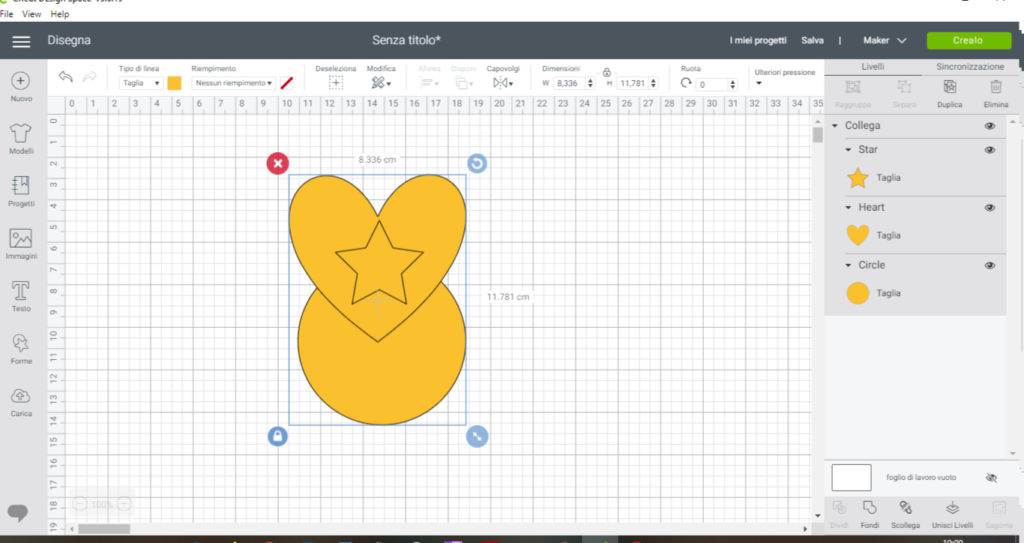
Tutte le forme selezionate divengono dello stesso colore. Il motivo è abbastanza semplice: se noi vogliamo che rimangano nello stesso tappetino per forza di cose dobbiamo usare lo stesso materiale (e quindi anche lo stesso colore). Ora riprovate a fare clic sul pulsante «crealo» e guardate l’anteprima di taglio:
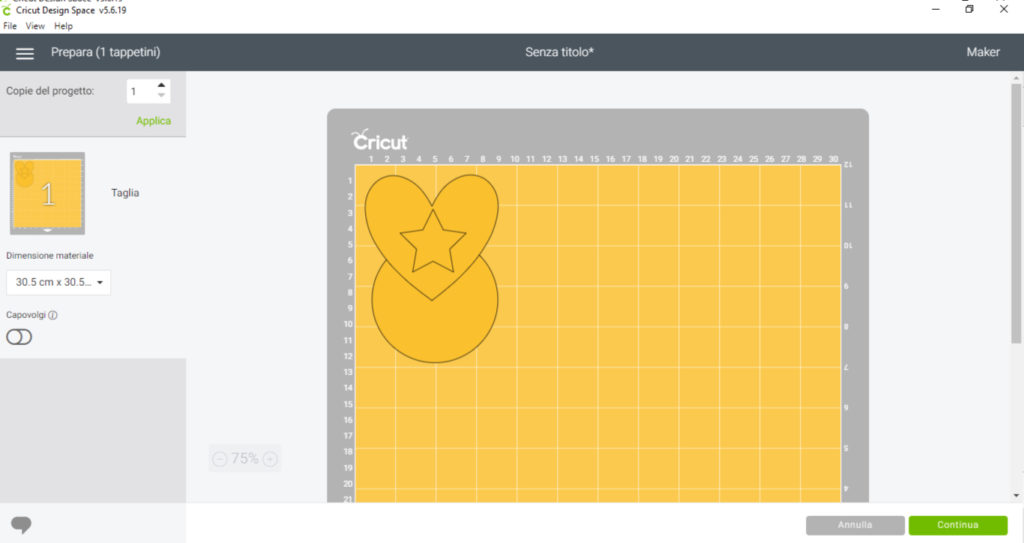
Finalmente Cricut Design Space ha mantenuto esattamente lo stesso posizionamento che gli abbiamo dato nel progetto. La funzione può essere utile anche se volete mantenere la stessa distanza tra due forme/immagini.
Pulsante collega con il disegno
La funzione «collega» risulta particolarmente utile anche quando vogliamo disegnare al di sopra di un’immagine o una forma. Per farvi vedere come si fa provo a inserire del testo all’interno del cuore.
Inserite del testo a piacimento facendo clic sul pulsante «testo» alla vostra sinistra e posizionatelo sopra il cuore:
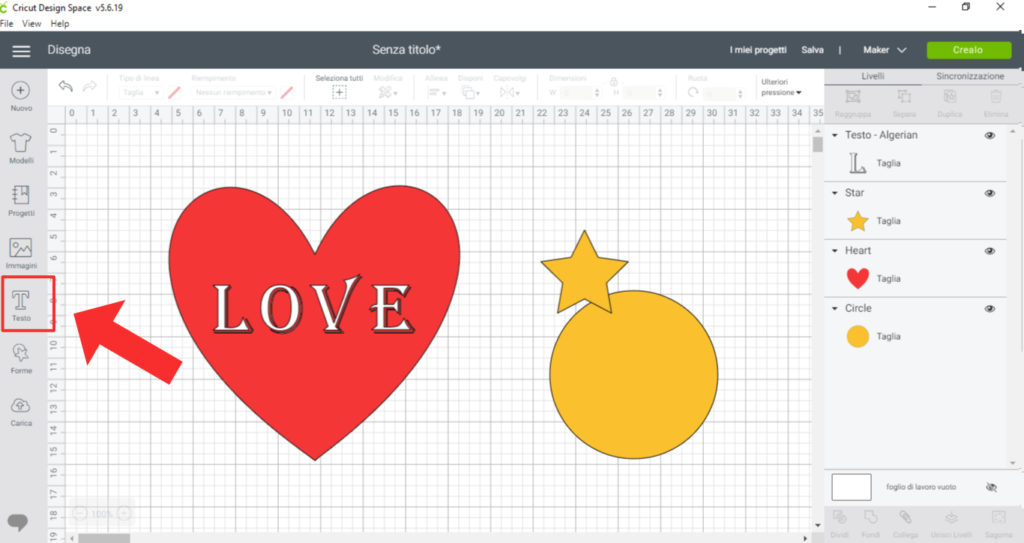
Su «tipo di linea» selezionate «disegno»:
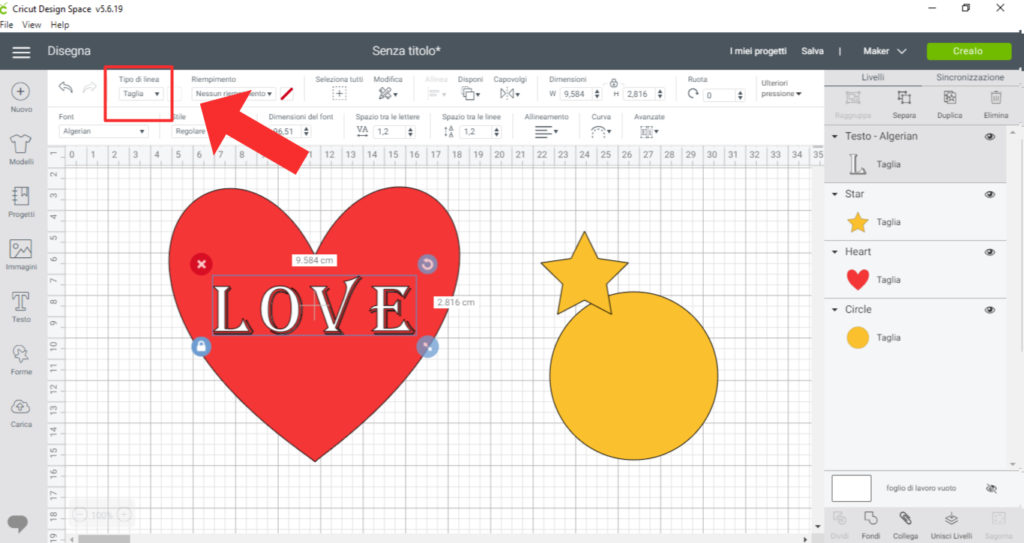
Ora, se facciamo di nuovo clic su «crealo» per vedere l’anteprima del taglio ci accorgeremo che, di nuovo, ci ha diviso la scritta dal cuore in due tappetini:
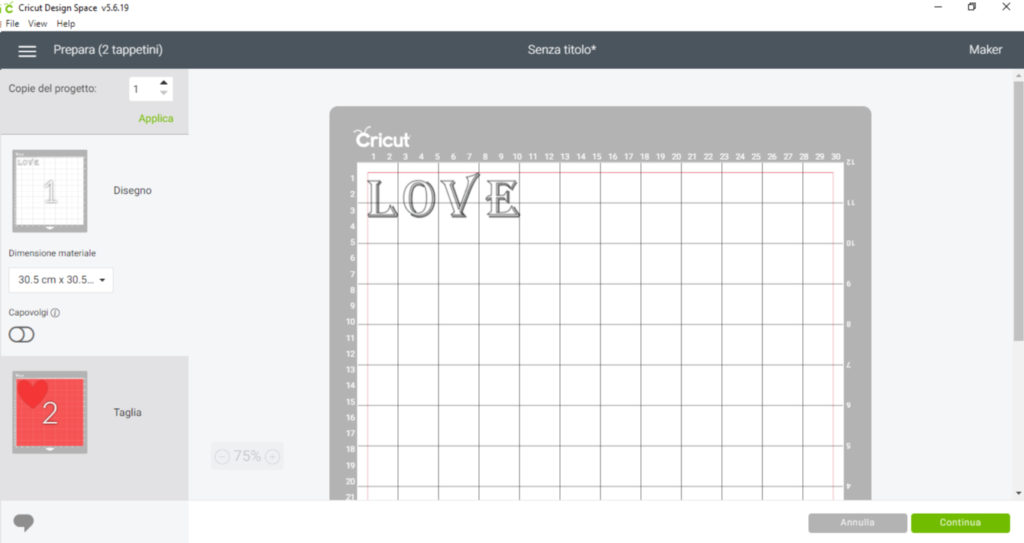
Torniamo indietro e colleghiamo i livelli. Ed ecco il risultato: in questo modo il vostro Plotter taglierà il cuore e disegnerà la scritta love in un unico passaggio:
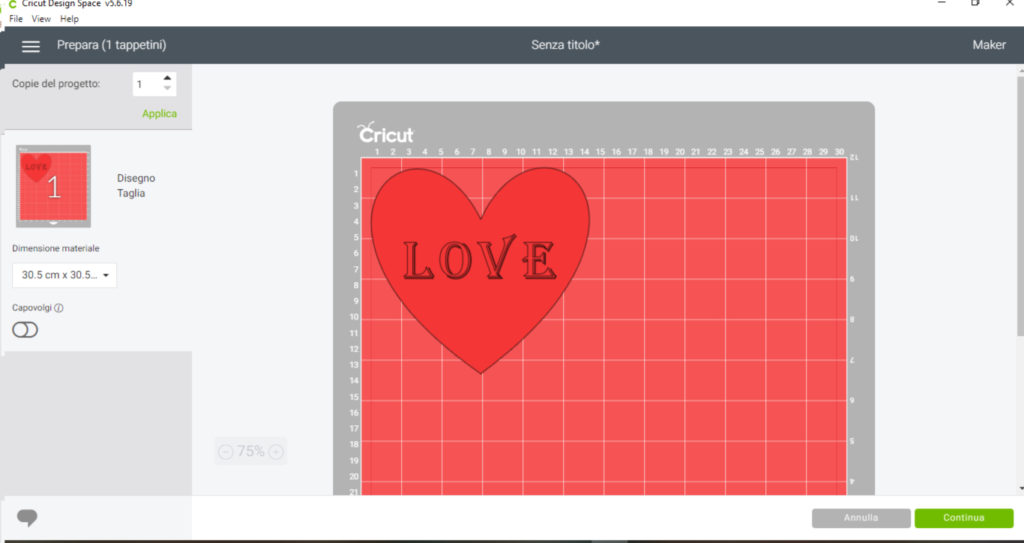
Il pulsante raggruppa di Cricut Design Space
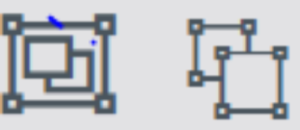
Il pulsante «raggruppa» ha una funzione completamente diversa dal pulsante «collega». Si tratta, infatti, di un raggruppamento semplice dei livelli. Un po’ come accade per qualsiasi programma di grafica come Photoshop o Affinity Design. Non incide affatto sul taglio pratico del vostro Cricut Maker o Cricut Explore Air. Vediamo un esempio pratico. Torniamo alle nostre 3 forme precedenti che abbiamo sul progetto:
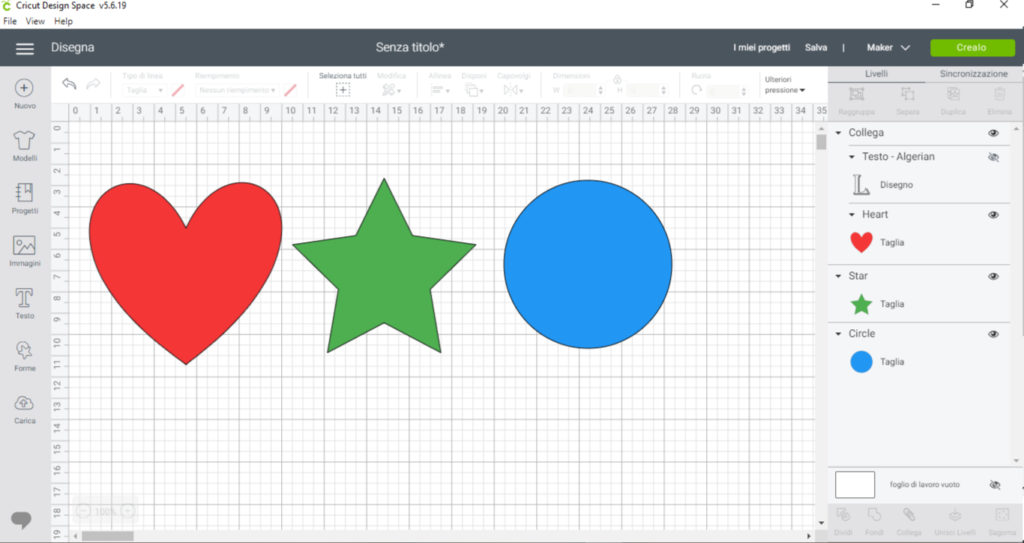
Fate clic su «seleziona tutti» che si trova nella barra degli strumenti in alto:
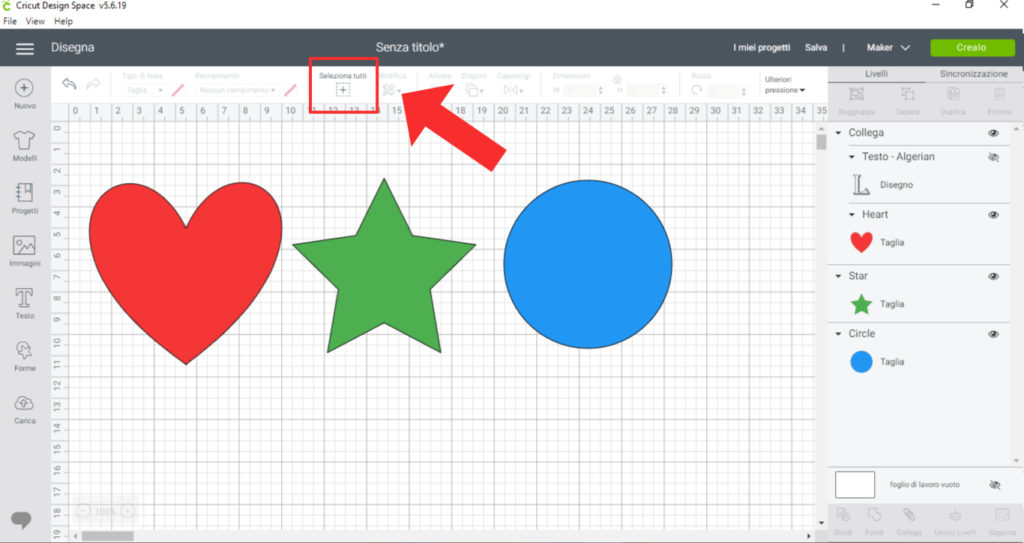
Ora fate clic sul pulsante «raggruppa»:
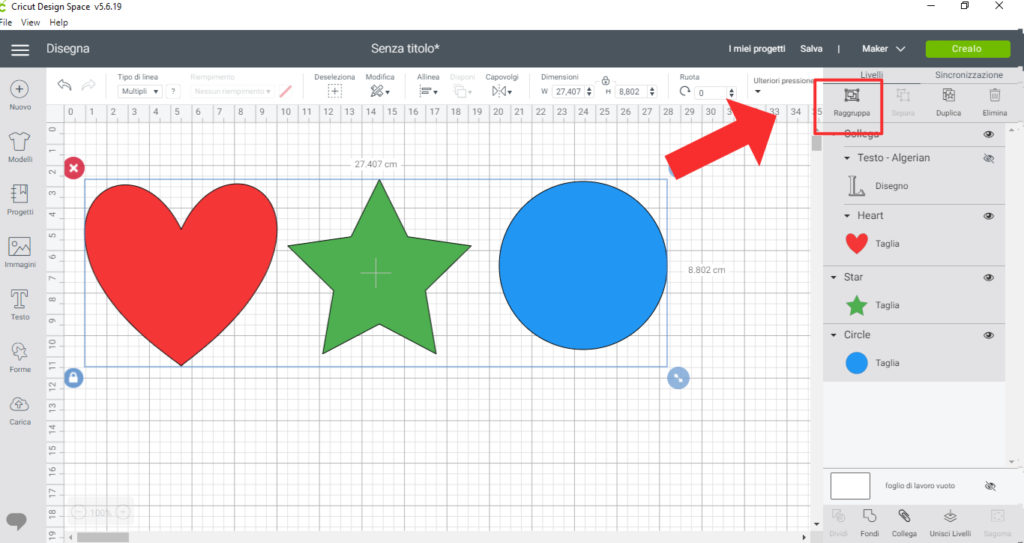
Come potete notare, già in fase di progettazione non è cambiato nulla. E nulla cambierà nell’anteprima tappetini dopo aver fatto clic sul pulsante «crealo»:
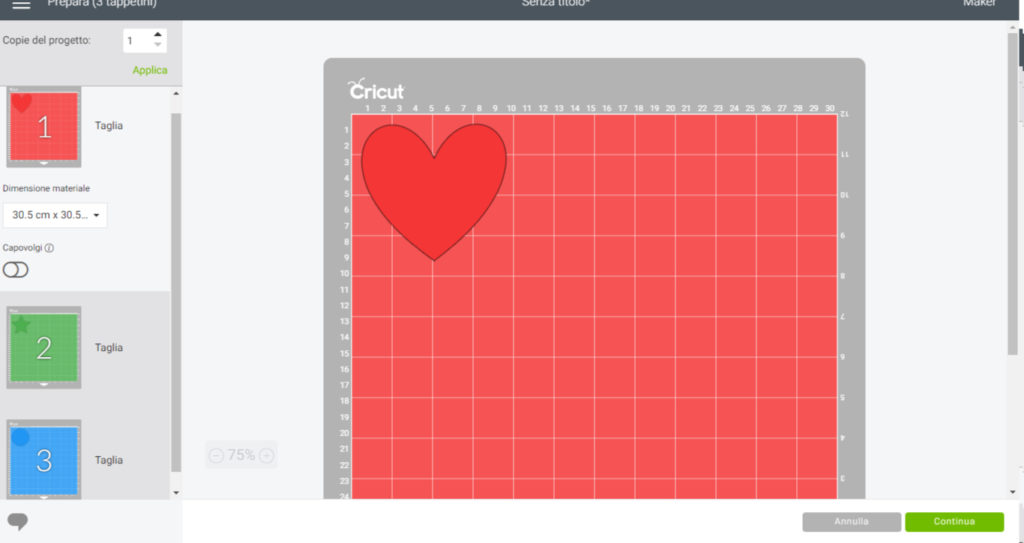
Cosa serve il pulsante raggruppa
Il pulsante raggruppa serve solo a spostare più livelli contemporaneamente o a ridimensionarli insieme. Non è utile ai fini del progetto/taglio finale.
Pulsante Unisci Livelli
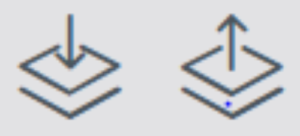
Infine, c’è il pulsante unisci livelli (in inglese Flatten – Appiattisci). Probabilmente lo userete molto meno rispetto agli altri due, ma è comunque una funzione particolarmente utile. Esso, infatti, ha lo scopo di unire tutti i livelli in uno unico trasformandolo in un’immagine stampabile. Vi mostro come funziona.
Aprite un nuovo progetto e inserite un’immagine a vostro piacimento facendo clic sul pulsante «immagini»:
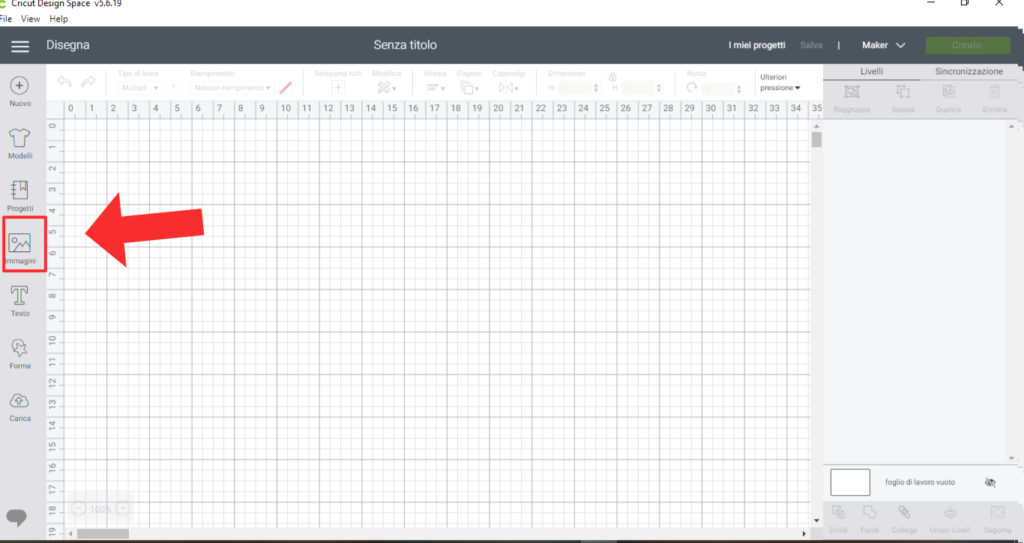
Fate clic su «filtro» in alto a destra e selezionate «multilivello»:
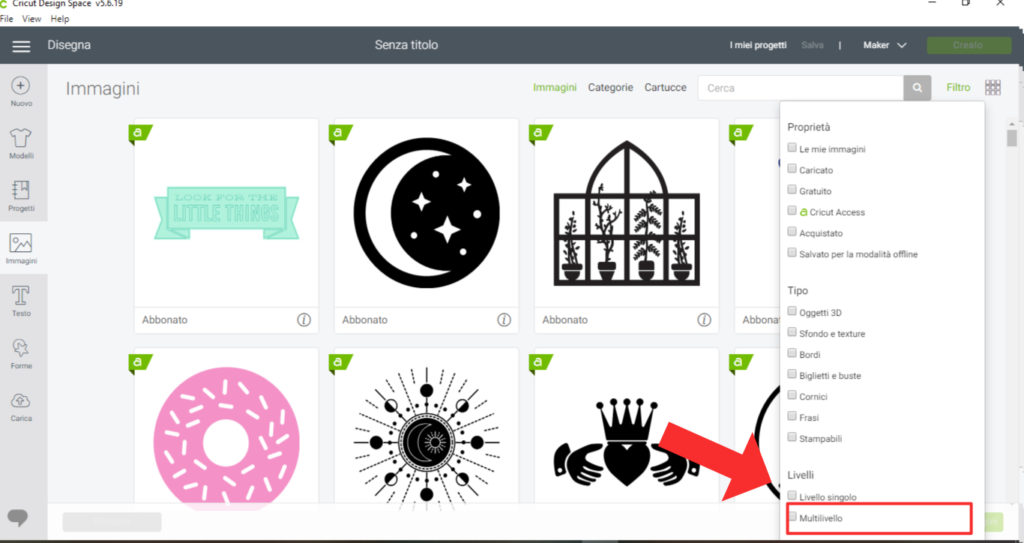
Selezionate quella che più vi piace dall’elenco che vi mostra Cricut Design Space e fate clic su «inserisci immagine»:
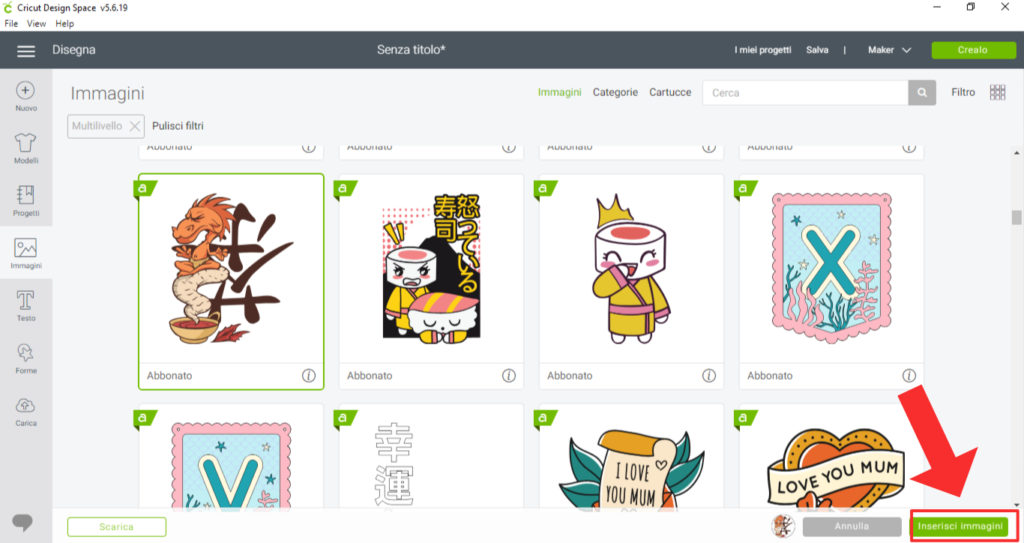
Se osservate la palette a destra noterete che il disegno possiede molti livelli che sono stati precedentemente raggruppati:

Ora selezionate l’immagine e fate clic su «unisci livelli». Attenzione: se il pulsante non è attivo è solo perché bisogna selezionare i livelli uno ad uno. Non selezionate direttamente l’immagine che si trova nel progetto:
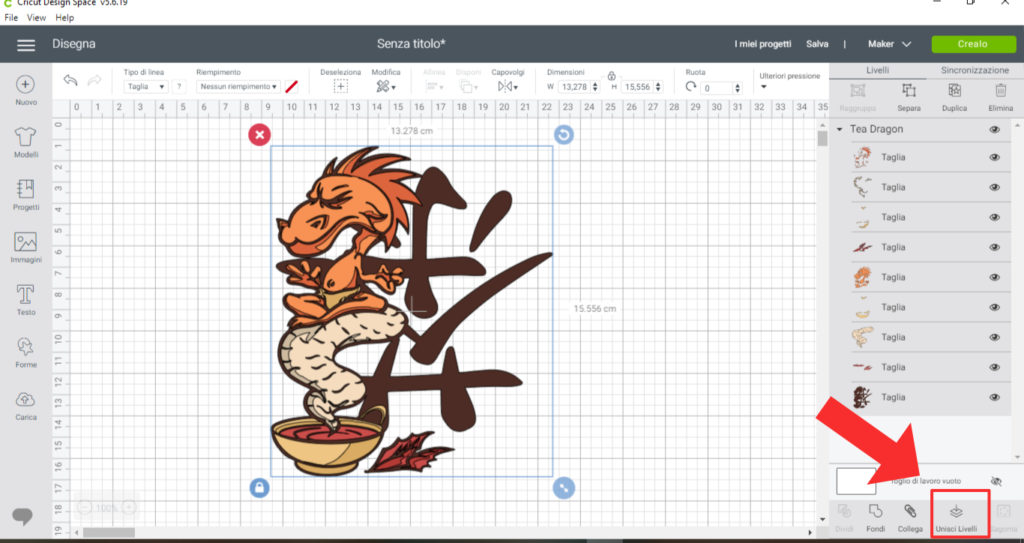
Nella vostra finestra livelli, a questo punto, comparirà un livello unico di stampa.
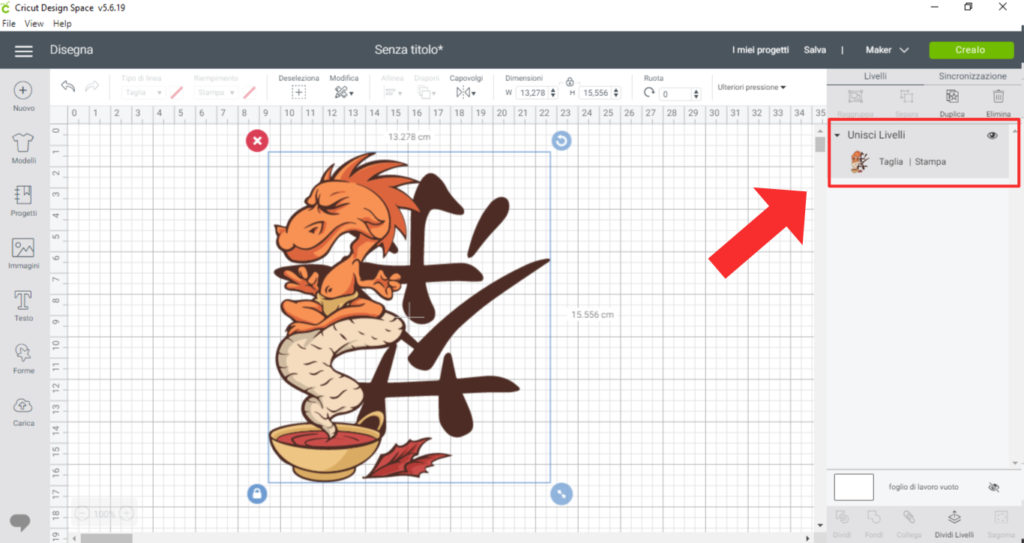
Questa operazione è particolarmente utile se volete adoperare la funzione stampa e taglia di Cricut Design Space. Per saperne di più potete leggere questo articolo.
LEGGI ANCHE: COME CREARE STICKER ADESIVI CON CRICUT DESIGN SPACE



