
Creare una scatolina (o un cestino) con Cricut Design Space partendo da zero. Tutorial
Questa volta voglio proporvi un tutorial leggermente più complesso, ma comunque relativamente semplice. Vorrei spiegarvi come creare una scatolina con Cricut Design Space partendo da zero. Chiaramente Cricut mette a disposizione centinaia di progetti e immagini già pronte ma non sempre fanno al caso nostro. E poi, volete mettere la soddisfazione di creare qualcosa di originale tutto da soli? Ecco a voi un nuovo tutorial.
Creare una scatolina con Cricut Design Space
Chi mi conosce già sa che in questo sito è possibile scaricare gratuitamente tutti i progetti che realizzo. E anche questo non è da meno. Vi lascio, perciò, il link per il download. Nel frattempo, vi mostro i passaggi che ho fatto per realizzare questa scatolina/cestino. Chiaramente si tratta di un progetto perlopiù didattico, quindi una volta compresi gli step vi invito a fare tutte le personalizzazioni del caso.
Creare una scatolina con Cricut Design Space: creazione della basa
Dopo aver aperto un nuovo progetto con Cricut Design Space fate clic sul pulsante «forme» che si trova in basso alla vostra sinistra e selezionate un cerchio:
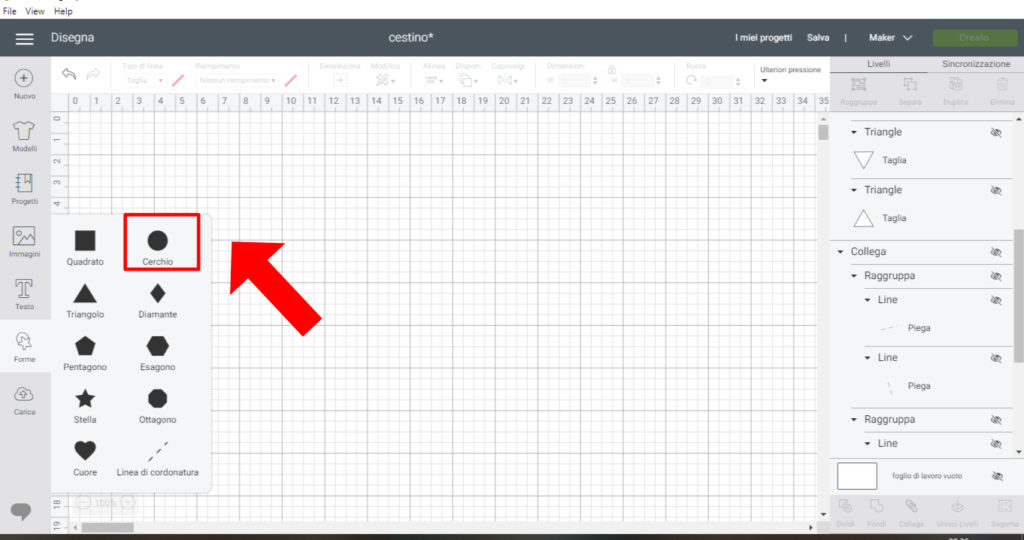
Ripetete la stessa azione e aggiungete un quadrato:
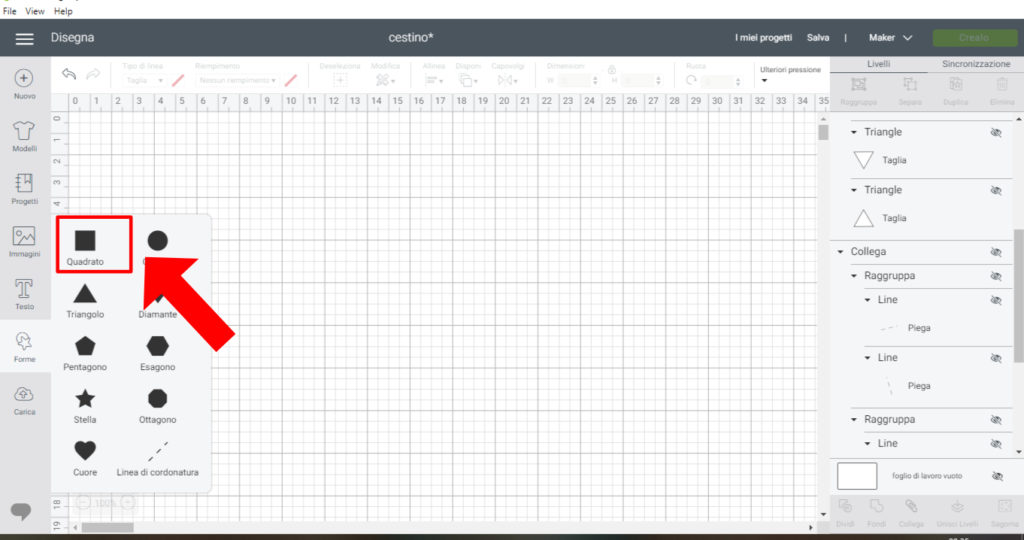
Ora spostate il quadrato in maniera che si trovi adiacente al perimetro del cerchio:
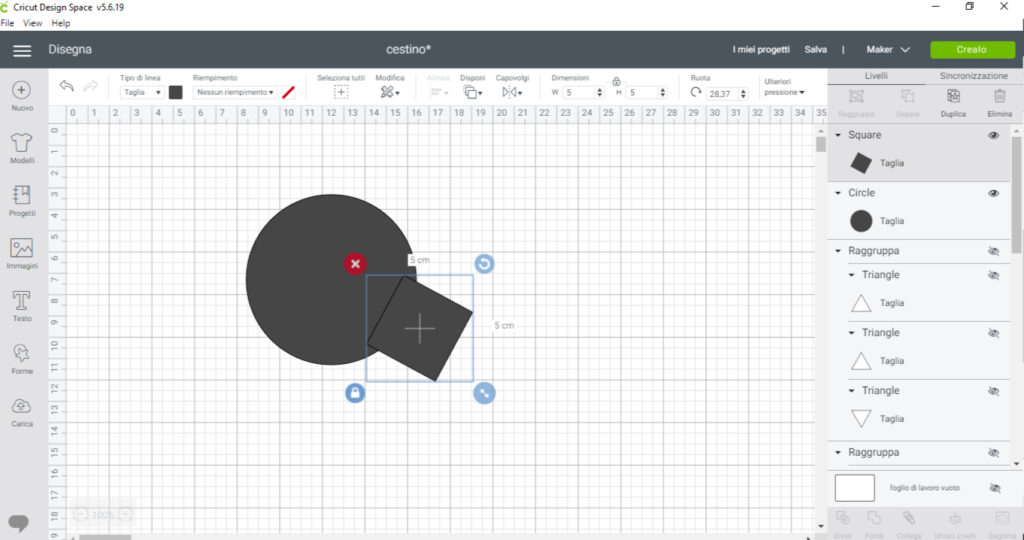
Ridimensionate il quadrato nella proporzione desiderata. Considerate che io ho realizzato un cerchio di 8 centimetri di diametro e un quadrato di 5:
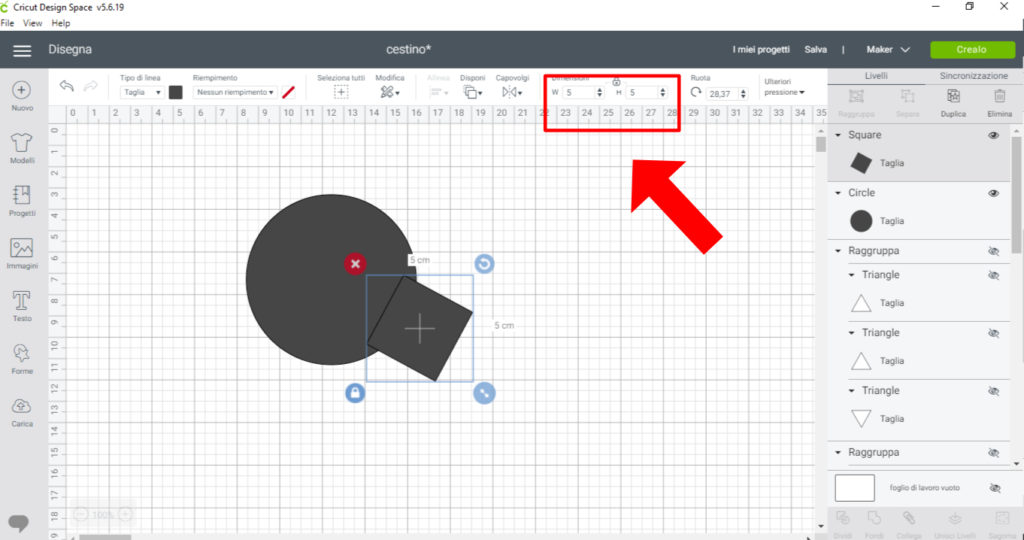
Una volta ridimensionato il quadrato duplicatelo utilizzando l’apposito pulsante che si trova in alto, nella finestra dei livelli:
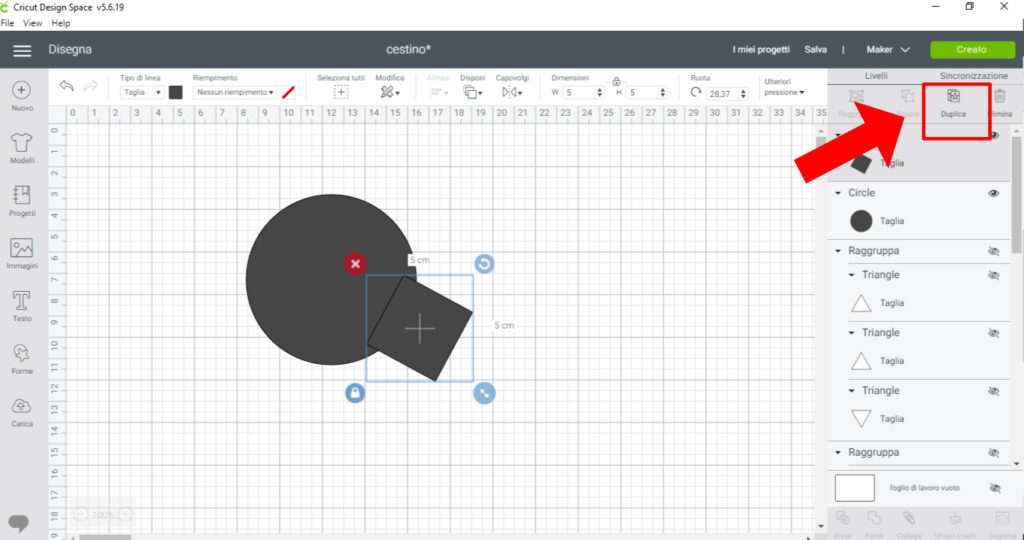
Posizionate il secondo quadrato e cercate di allinearlo all’altro. Purtroppo, Design Space non riesce ad allinearlo attraverso il classico menù, perciò dovrete farlo manualmente:
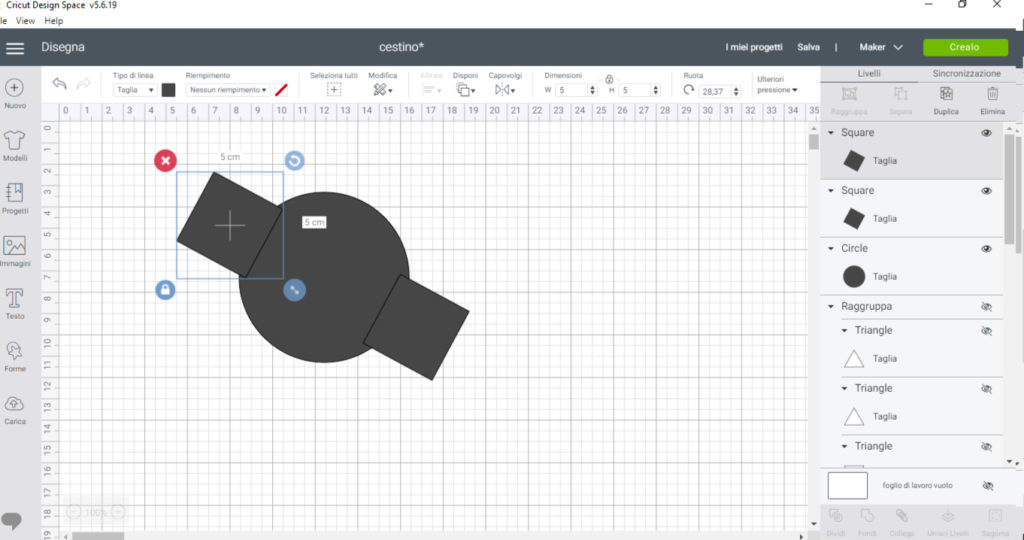
Ora fate clic sul pulsante «seleziona tutti» che si trova nella barra degli strumenti in alto:
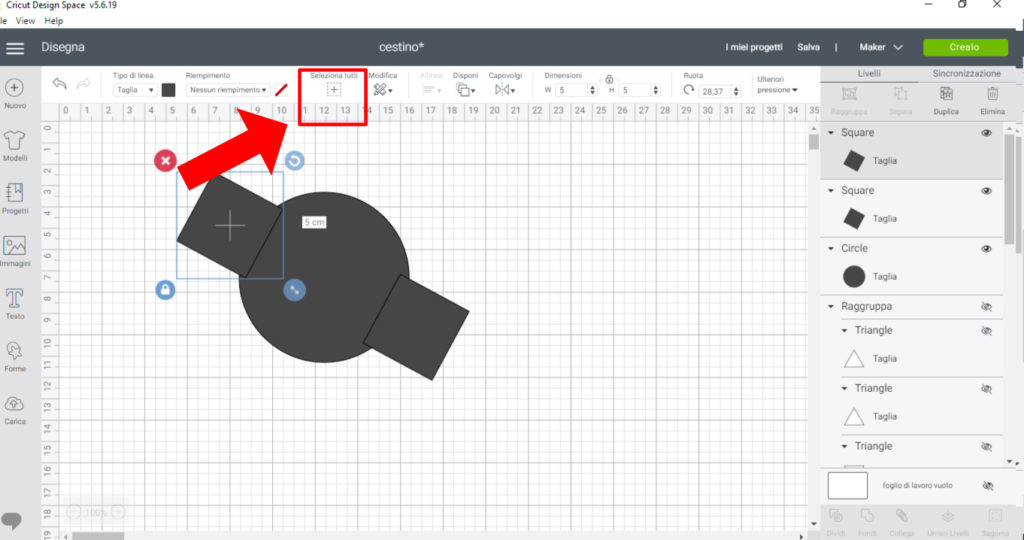
Infine, fate clic sul pulsante «fondi» per ottenere una forma unica.
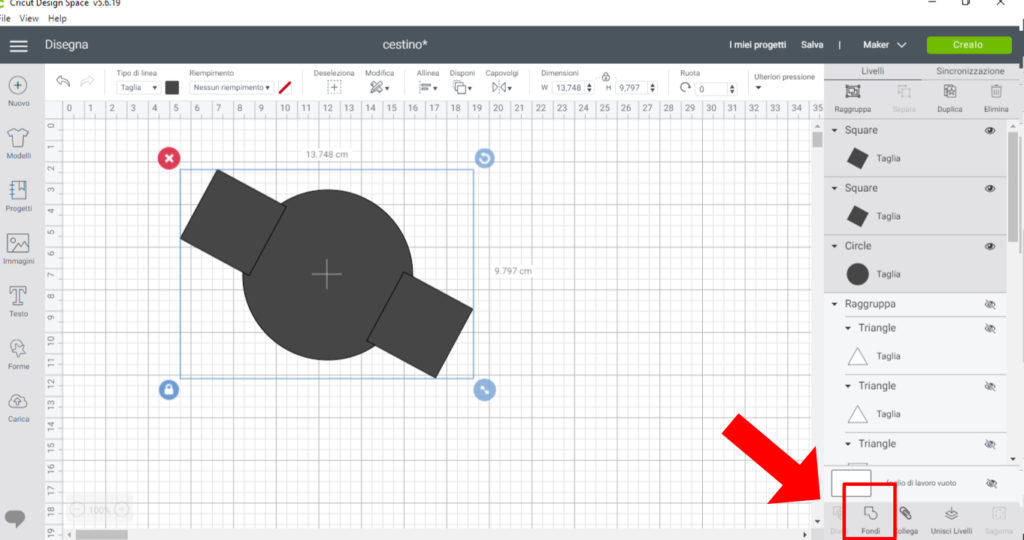
Ed ecco qua il risultato:
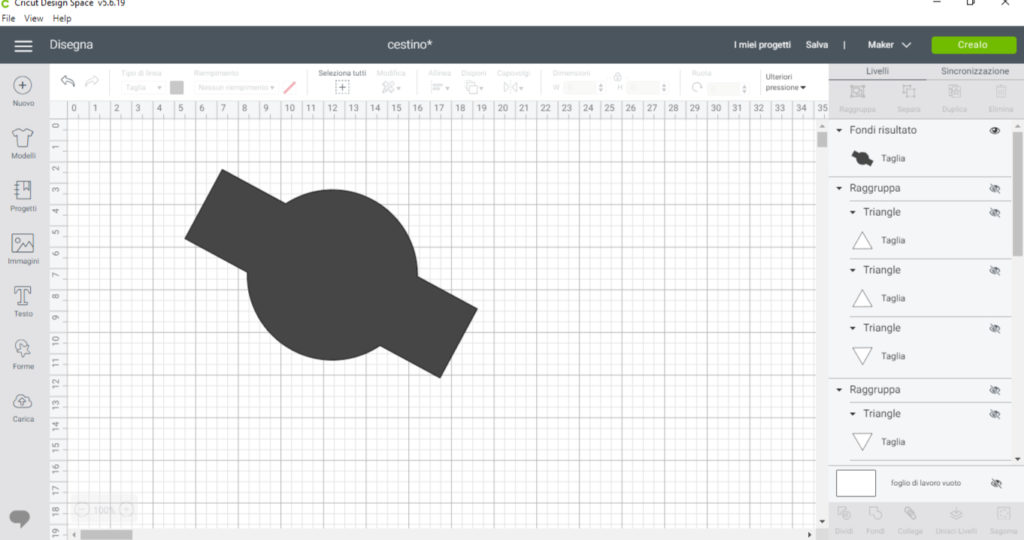
In questa fase ho cambiato il colore per potere vedere meglio alcuni dettagli dei passaggi successivi. Se volete farlo anche voi fate clic sul quadratino che si trova accanto a «tipo di linea».
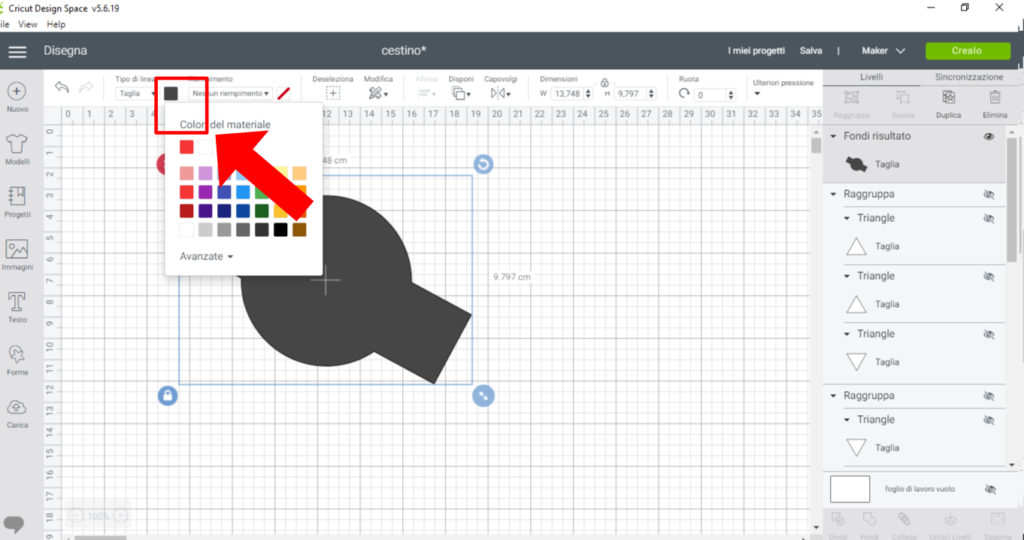
Creare una scatolina con Cricut Design Space: creazione delle pieghe
Le pieghe possono essere fatte anche a mano ma con il Cricut è tutto più semplice. Per farle, avete bisogno della ruota di cordonatura. Una punta con alloggiamento Quick Swap che può essere utilizzata solo sul Cricut Maker. Procediamo, quindi, con i passaggi. Andate nuovamente nel menù «forme» e inserite «linea di cordonatura»:
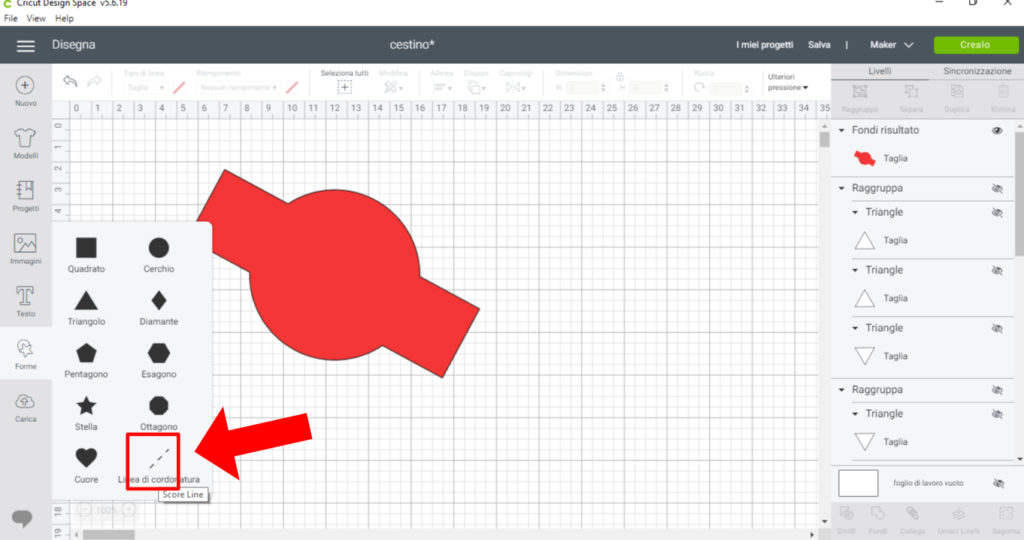
Ora ruotatela e inseritela al centro esatto del cerchio:
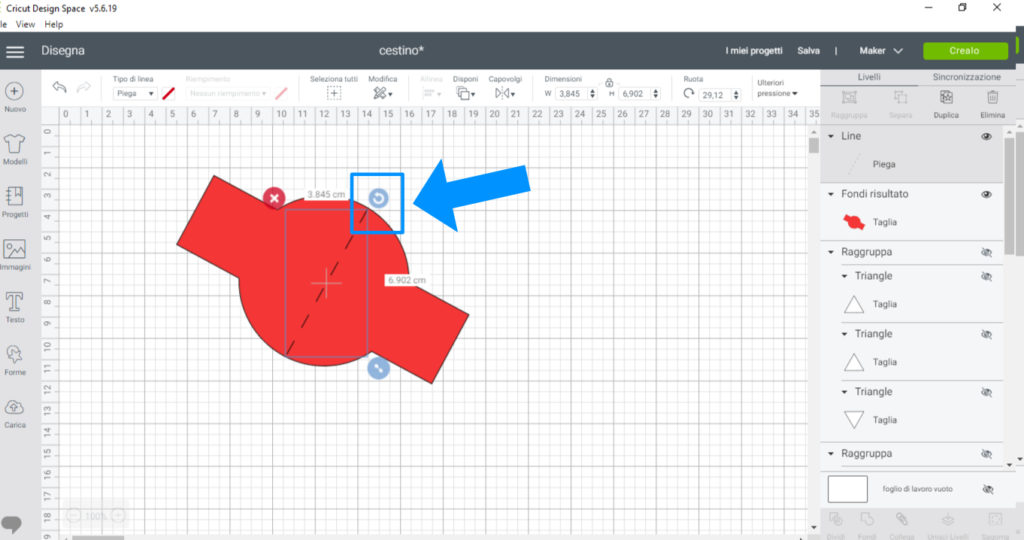
Duplicate la linea con l’apposito pulsante che si trova in alto nella palette dei livelli:
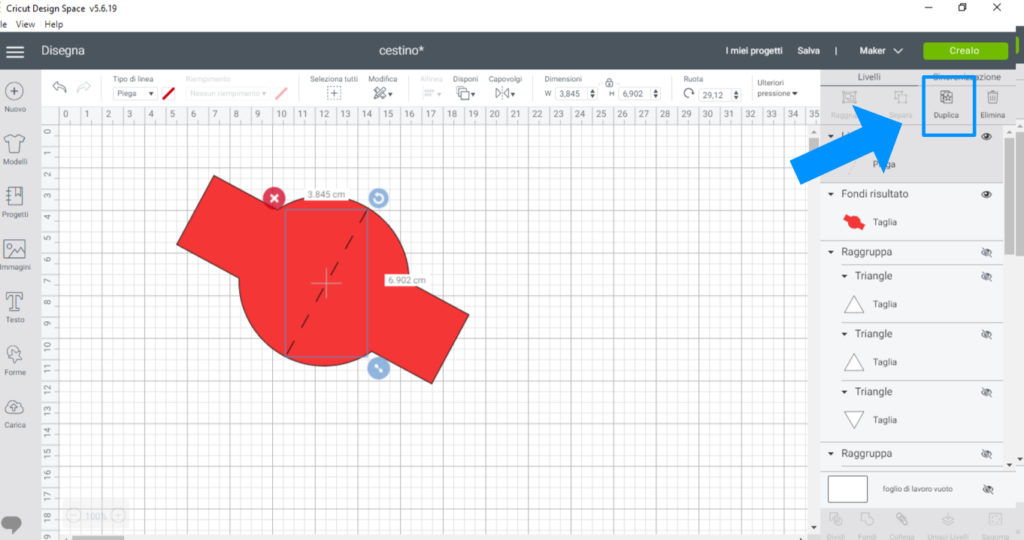
Ruotate la linea e ridimensionatela, posizionandola nel lato destro dell’altra, in questo modo:
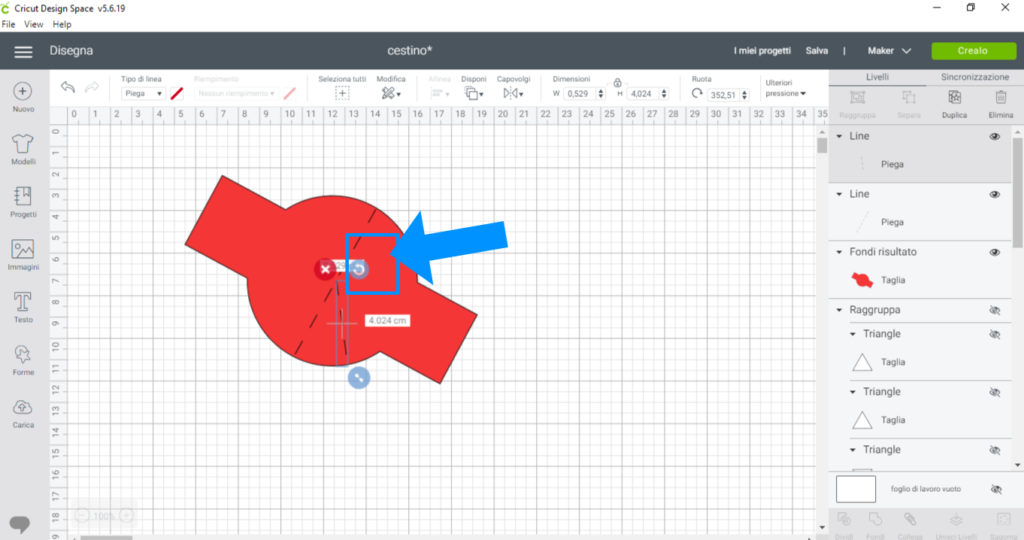
Duplicate nuovamente:
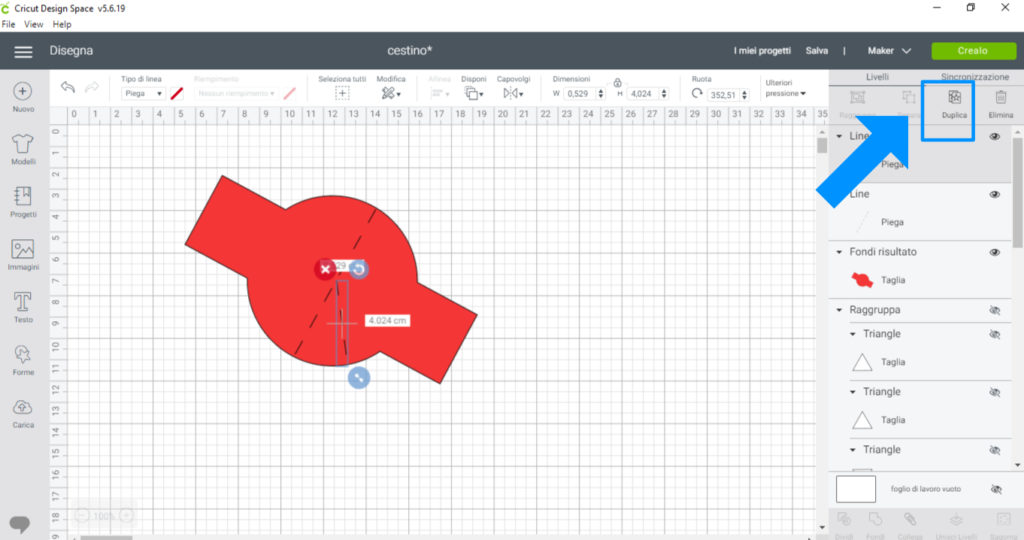
Ruotate nuovamente inserendo la linea di cordonatura nel lato opposto. Ed ecco qua il risultato:
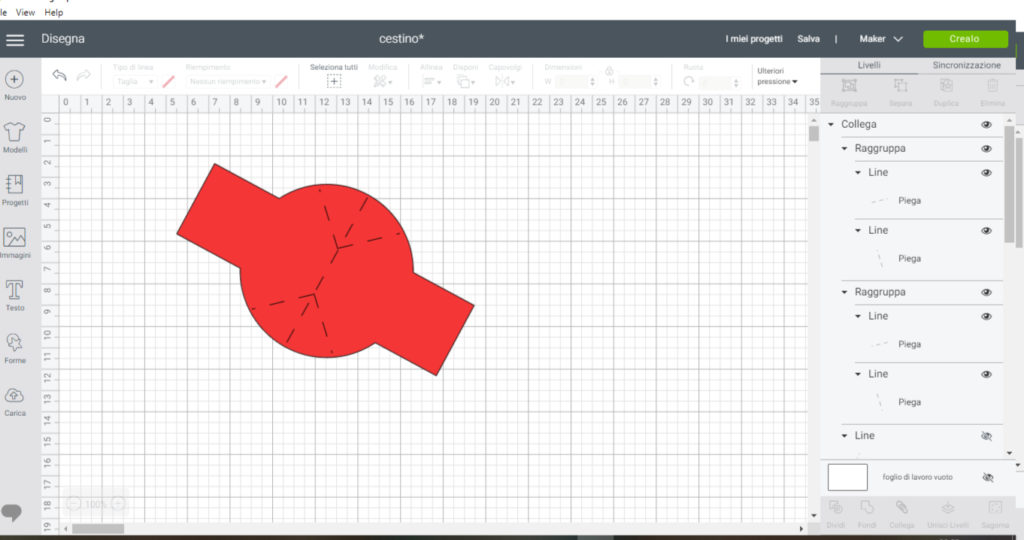
Le linee tratteggiate del progetto corrispondono alle piegature che eseguirà il vostro Cricut Maker.
Creare una scatolina con Cricut Design Space: creazione dei manici
Quella che vi ho proposto, in questo tutorial, è una via di mezzo tra una scatolina e un cestino, quindi ora abbiamo bisogno di creare dei manici che possano sostenerlo. Inserite un altro quadrato:
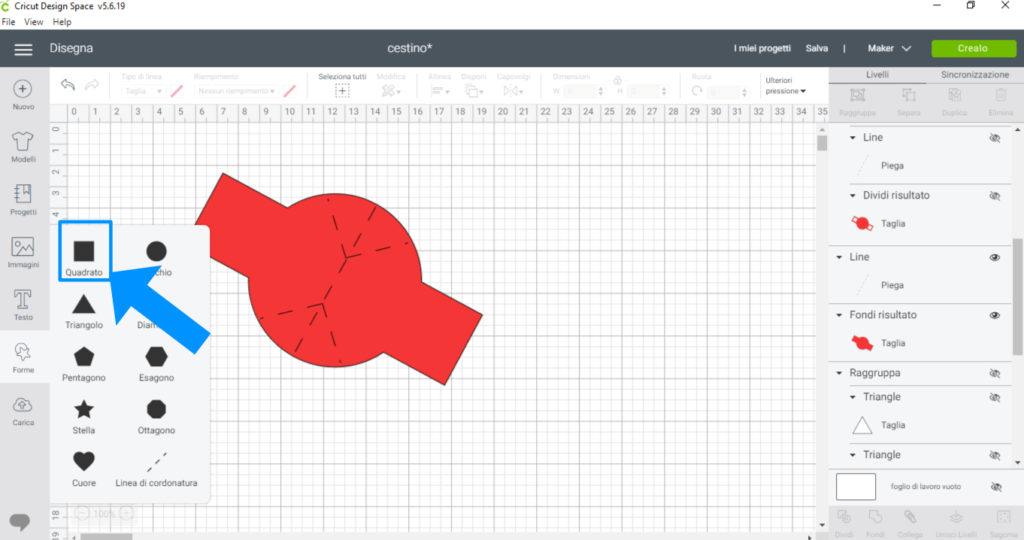
Posizionatelo all’interno dell’altro. Duplicate il quadrato e ripetete l’operazione di posizionamento, ma dal lato opposto:
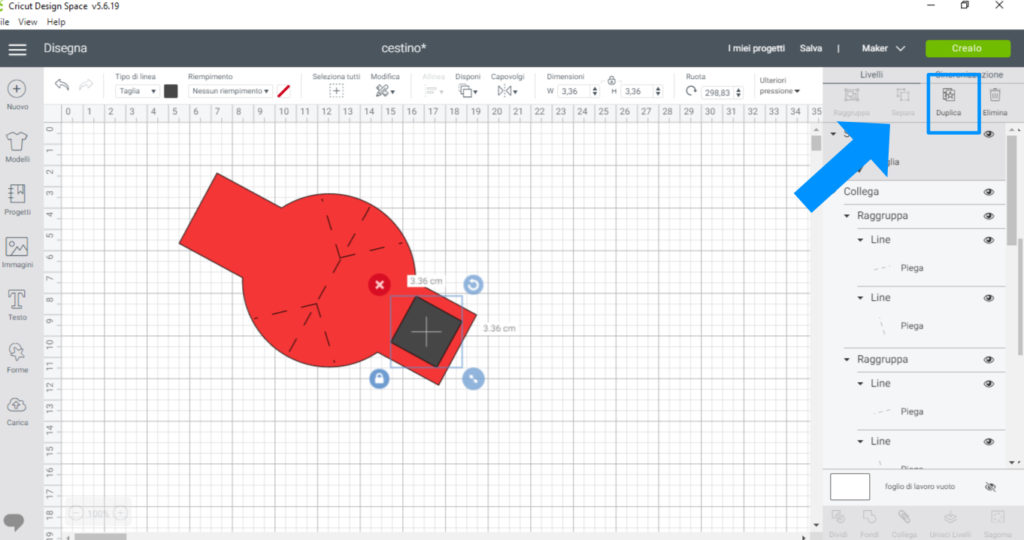
Ora fate clic sul pulsante «dividi» che si trova in fondo alla finestra dei livelli:
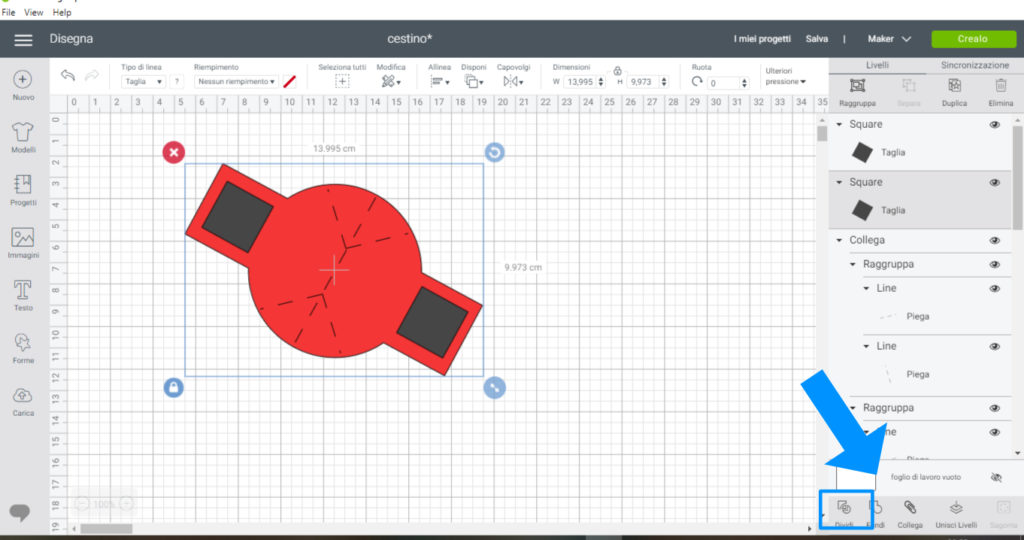
Con il cursore spostate i quadrati: ve ne compariranno due. Il primo è quello che avevate in precedenza e il secondo è quello che avete eliminato dalla forma di colore rosso. Quello che vedete è il primo risultato:
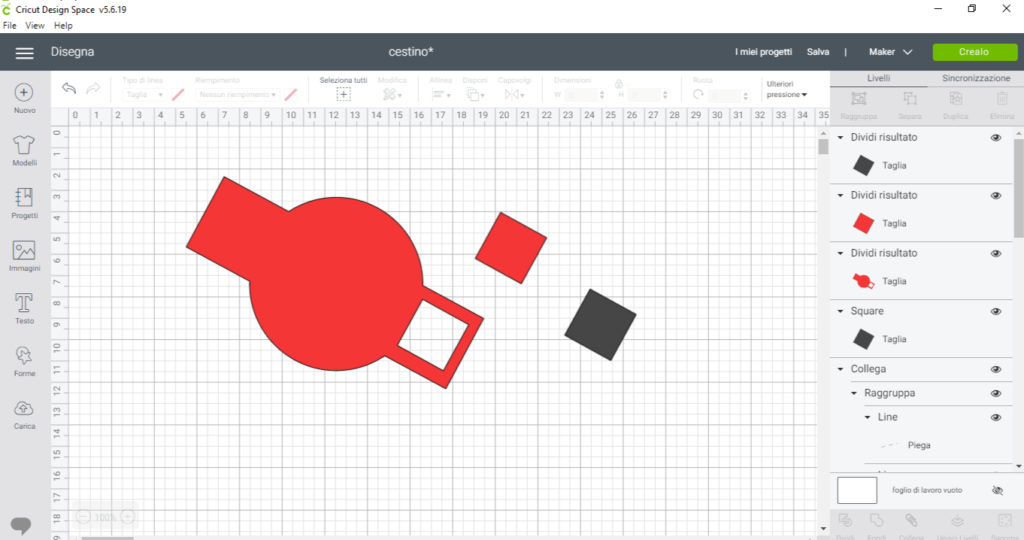
Ripetete l’operazione dalla parte opposta, poi selezionate la forma e fate clic su «disponi» e poi «sposta in fondo» per far ricomparire le linee di cordonatura:
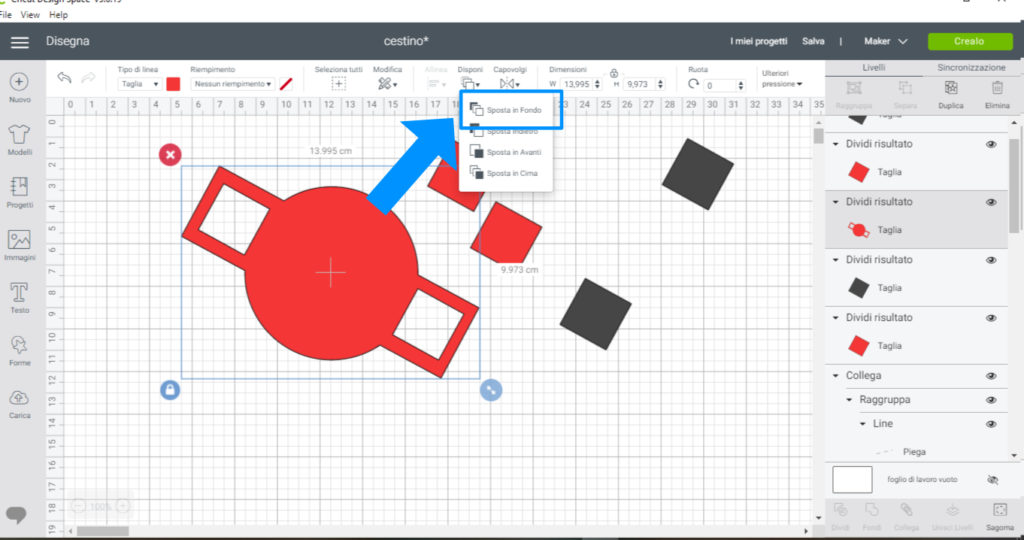
Creare una scatolina con Cricut Design Space: le decorazioni
Per aiutarvi a capire come usare Cricut Design Space ho aggiunto anche alcuni dettagli decorativi. Inserite dei triangoli facendo clic su «forme»:
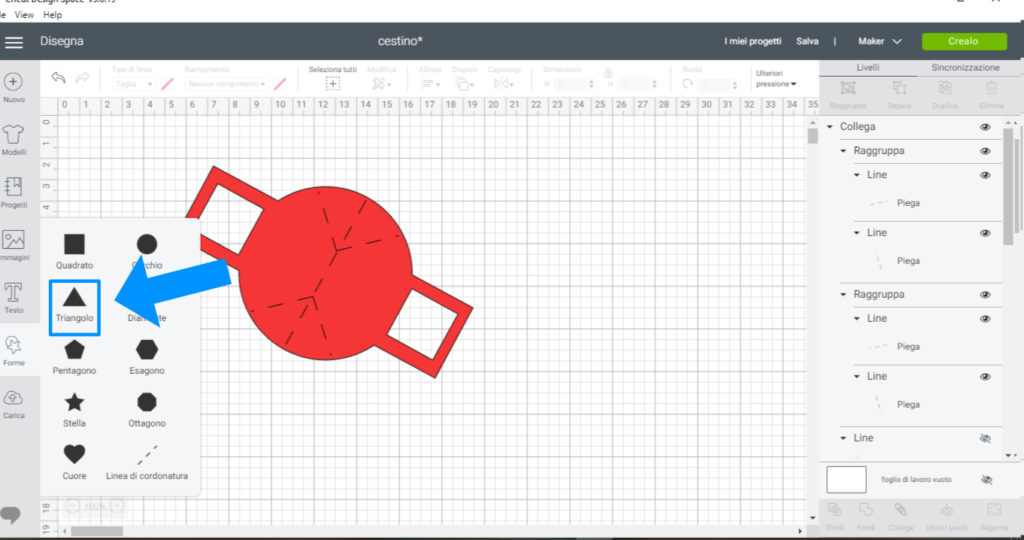
Duplicate i triangoli, dovete averne 3 in totale. Ruotateli e posizionateli come più vi piace.
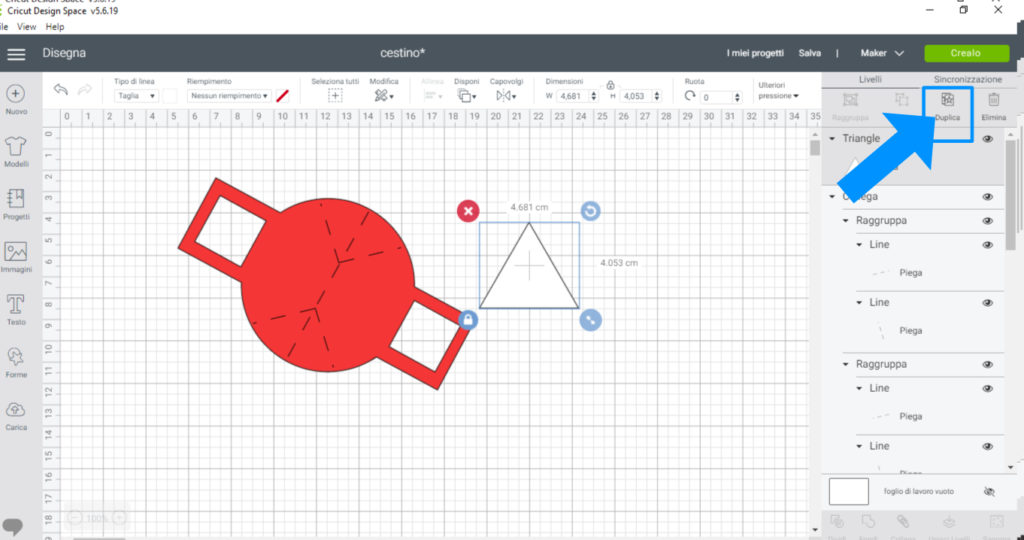
Ora raggruppate i triangoli utilizzando l’apposito pulsante in alto a sinistra della finestra dei livelli:
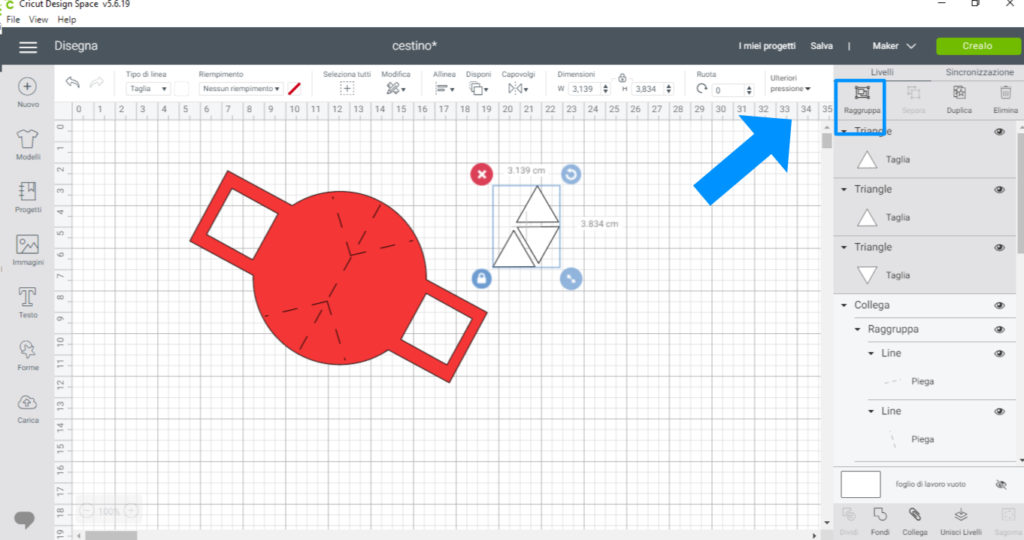
Ruotate di 180 gradi l’intero gruppo:
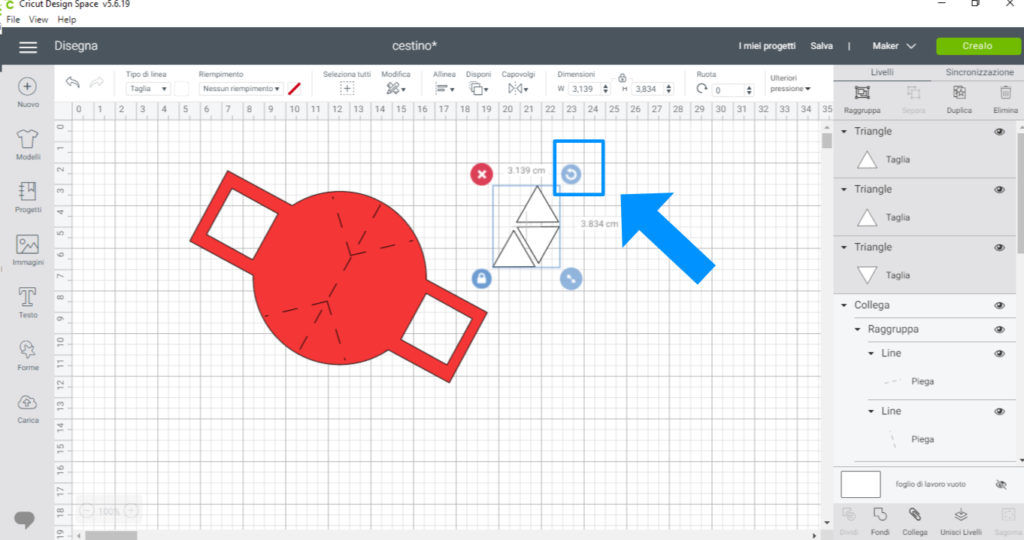
A questo punto, l’ultimo passaggio, quello più importante: selezionate la forma base e le linee di piegatura. Poi fate clic su «collega». Se non lo farete il vostro Cricut Maker non vi farà la piegatura sullo stesso cartoncino:
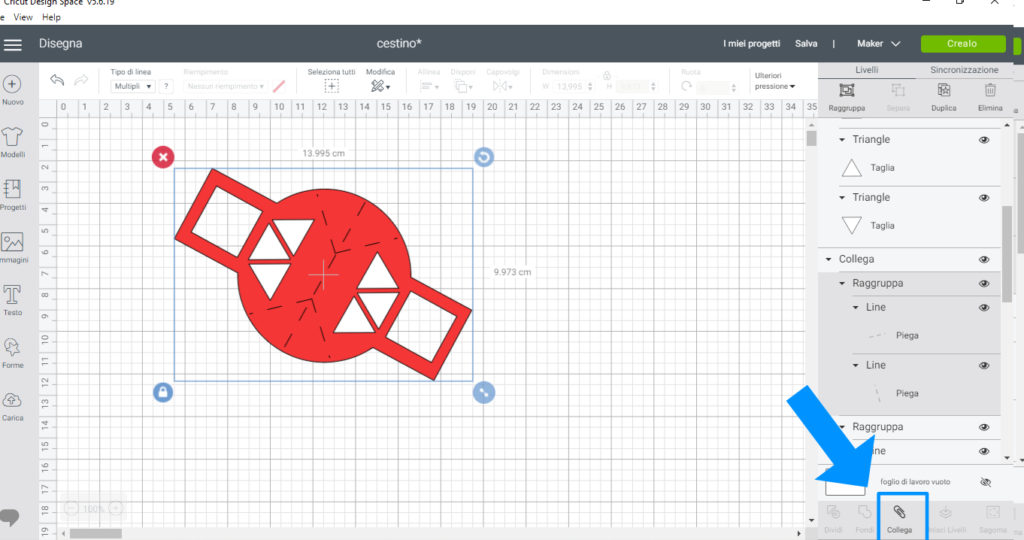
Ed ecco qua l’anteprima dei tappetini. Verranno eseguiti due passaggi: il primo di taglio e piegatura e il secondo solo di taglio (dei triangoli).
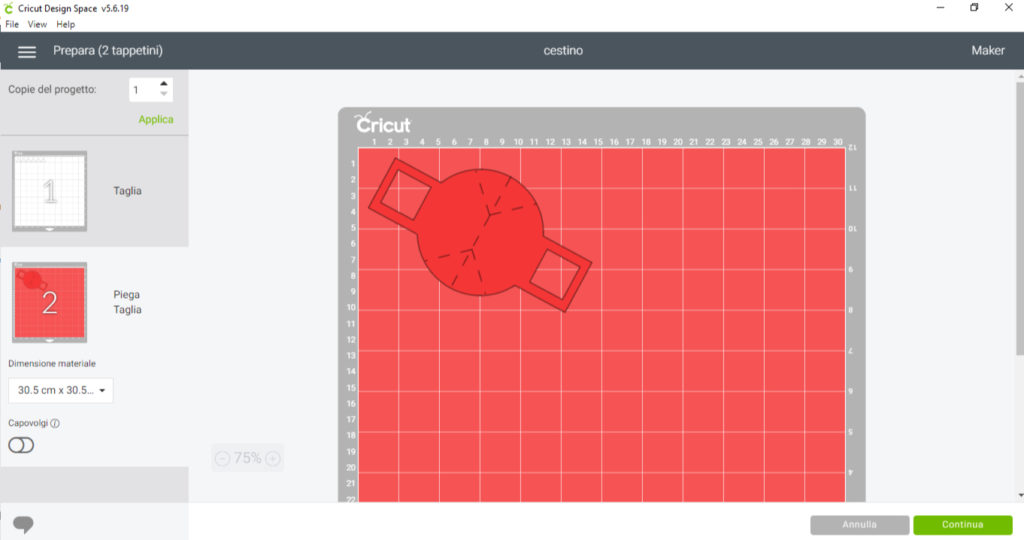
LEGGI ANCHE: DIFFERENZA FRA COLLEGA, RAGGRUPPA, UNISCI LIVELLI
Ed ecco qua il risultato.

Siate liberi di apportare tutte le migliorie di cui necessitate. Come accennato, è solo un progetto a scopo didattico ed è quindi totalmente aperto ad aggiunte o modifiche 😉



