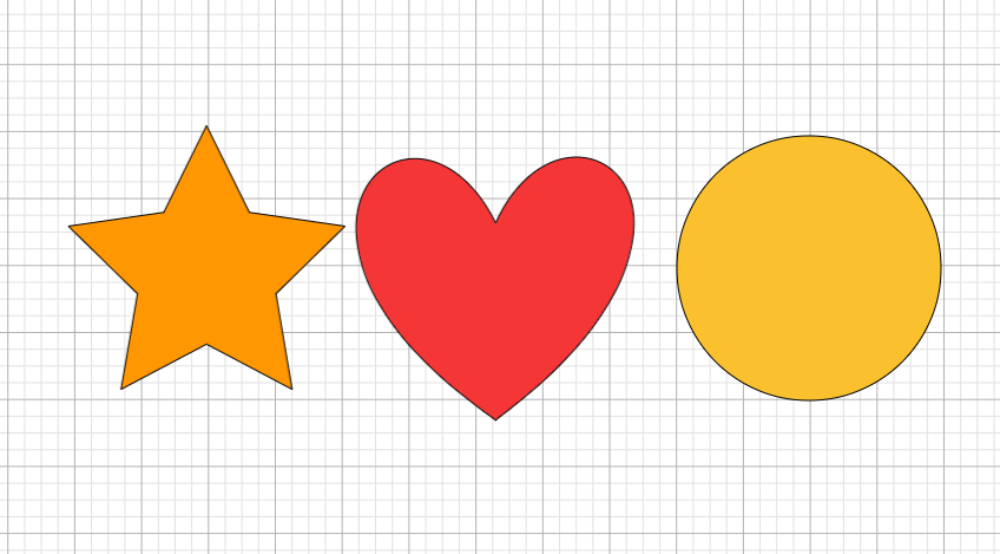
Come sincronizzare i colori con Cricut Design Space
Se siete alle prime armi con Cricut Design Space è possibile che ancora non conosciate il Color Sync, una funzione di sincronizzazione dei colori disponibile già dalla terza versione del software (ora siamo arrivati alla quinta). Si tratta di un metodo ideato per evitare di sprecare grosse quantità di tempo e materiale. Se per esempio state ritagliando su cartoncino, è possibile che Cricut Design Space vi crei tante anteprime nonostante i colori siano simili. Perché sprecare tanto materiale quando si può evitare? Ecco a voi il tutorial che vi insegna a sincronizzare i colori con Cricut Design Space.
Sincronizzare i colori con Cricut Design Space
Avete appena caricato un’immagine dai mille colori ma ve ne basterebbero solo due o tre o, perché no, anche solo uno? Probabilmente sarà capitato anche a voi di pensare – in fase di progettazione – di avere la parte di un’immagine o un’immagine intera con lo stesso identico colore di un’altra. Tuttavia, nel momento in cui visualizzate l’anteprima scoprite che Cricut Design Space vi ha creato l’anteprima con tanti tappetini diversi. Evidentemente i colori sembravano identici ma non lo erano. Forse non lo sapete ma esiste un modo per modificare il colore dover per forza cambiare il livello di una singola immagine: è sufficiente usare il color Sync o la sincronizzazione del colore. Vi mostro step by step come fare.
Sincronizzazione dei colori con Cricut Design Space, tutorial
Per imparare, seguite insieme a me la stessa procedura: aprite un nuovo progetto e inserite una nuova forma con questo pulsante:
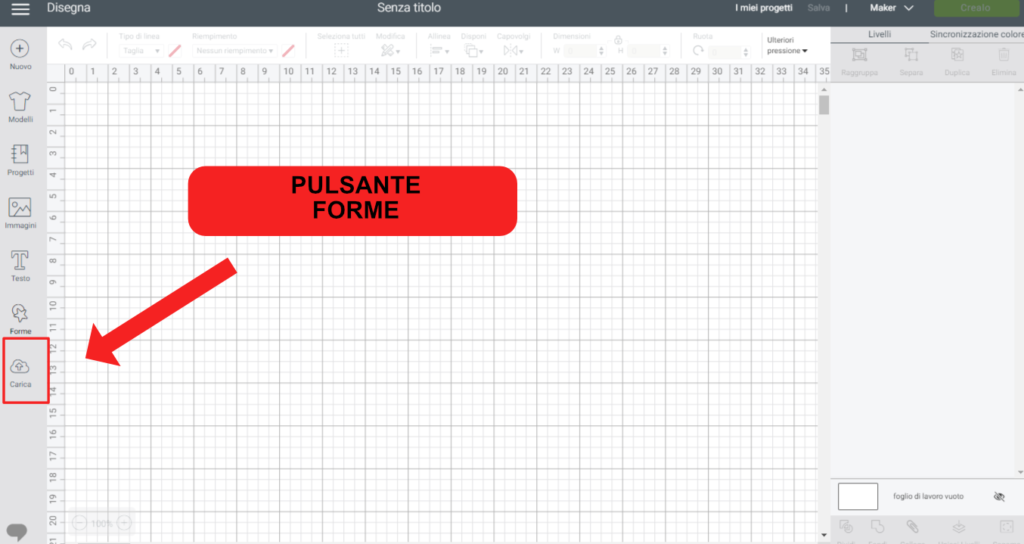
Io ho aggiunto una stella, un cerchio e un cuore:
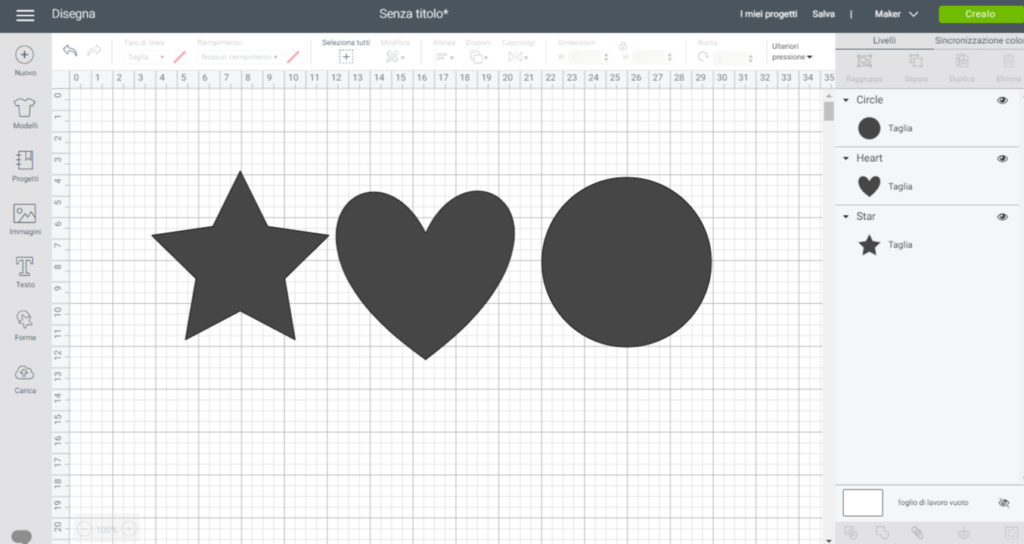
A questo punto ho corretto la gradazione di colore. Non so se si percepisce dallo screenshot che vedete qui sotto ma le sfumature di colore sono impercettibili. Tutte le forme sembrano dello stesso colore:
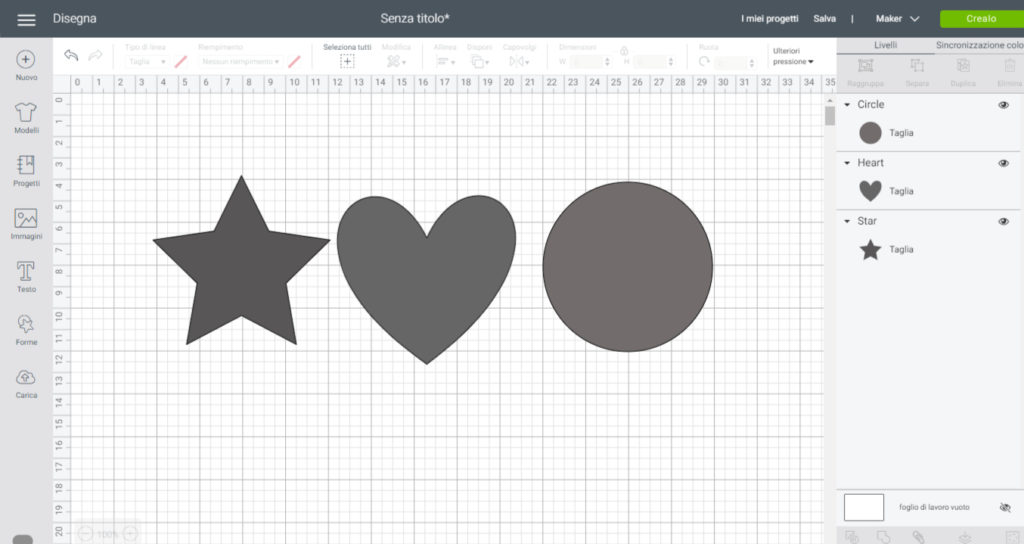
In realtà quando faccio clic sul pulsante “crealo” di Cicut Design Space, accade questo:
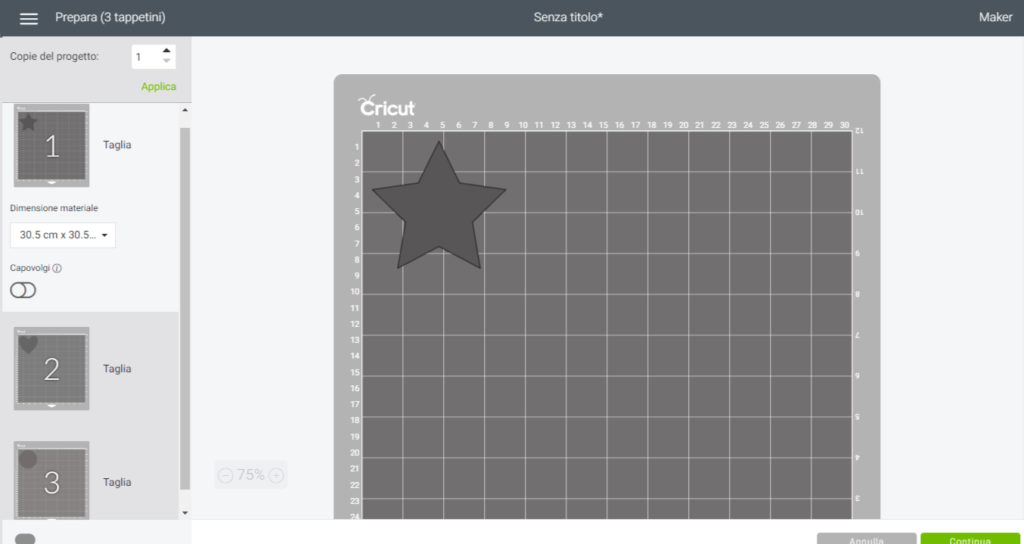
I colori sembravano tutti uguali ma in realtà non lo erano, quindi Cricut Design Space prepara 3 tappetini differenti. Se da un lato in alcuni casi potrebbe davvero essere utile usare tre colori diversi, in altri è solo uno spreco di materiale o di tempo nel caso si intenda ricaricare lo stesso materiale usato per gli altri due tappetini. E qui ci viene in soccorso il Color Sync. Ritornate nell’area di progettazione e fate clic sul «sincronizzazione colore» che si trova sopra la finestra dei livelli:
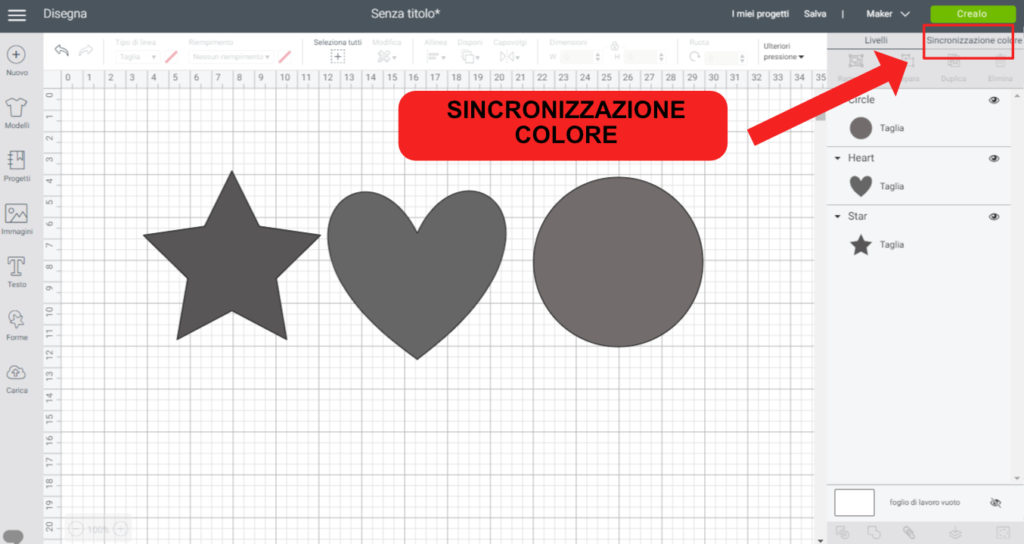
A questo punto vedrete i tre livelli, in ordine di colore. Ora posizionate il mouse sul colore che volete sincronizzare. Io ho preso il cuore e l’ho trascinato verso la stella, in questo modo:
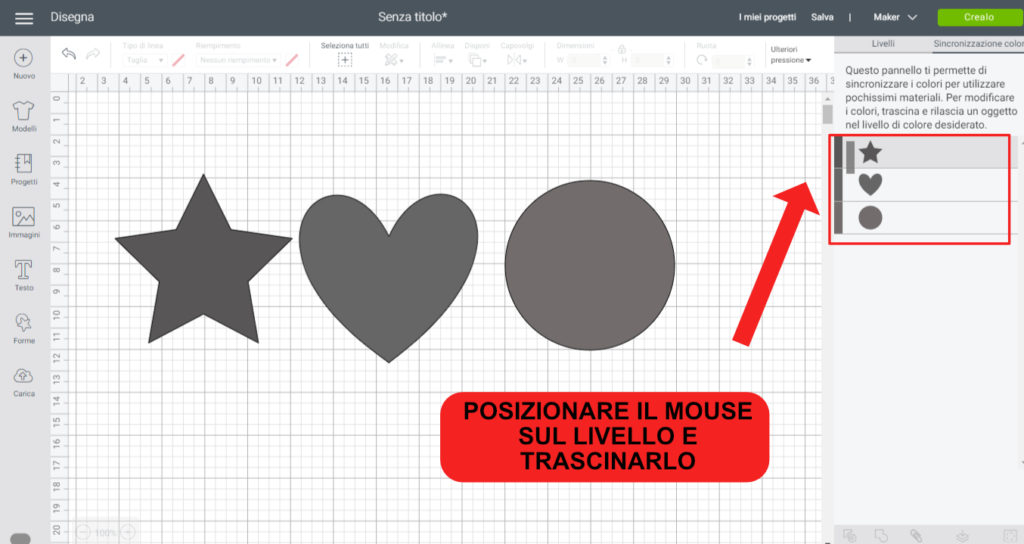
E questo è il risultato: il cuore e la stella sono stati sincronizzati:
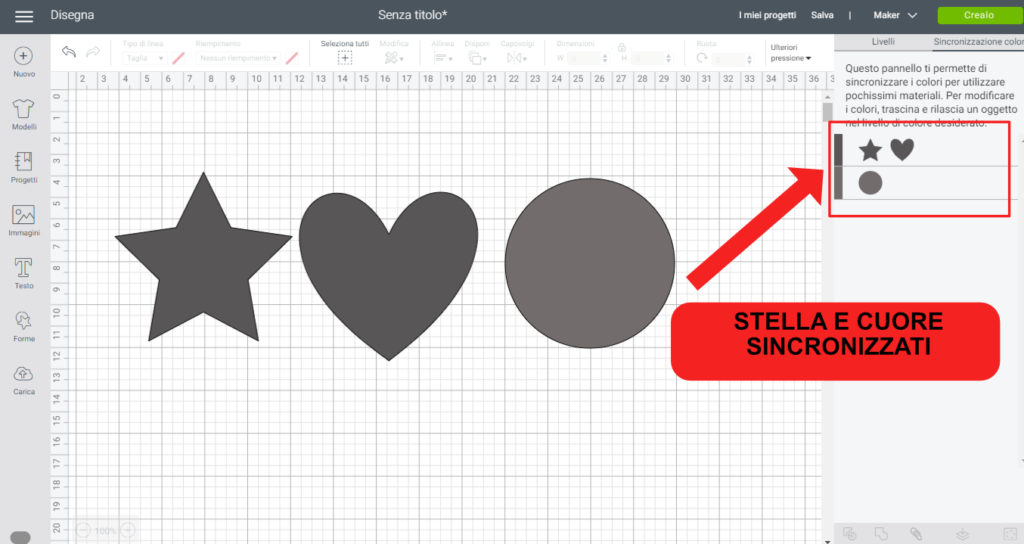
Se volete sincronizzare anche il cerchio è sufficiente che ripetiate l’operazione e trasciniate il cerchio all’interno del “livello” cuore e stella:
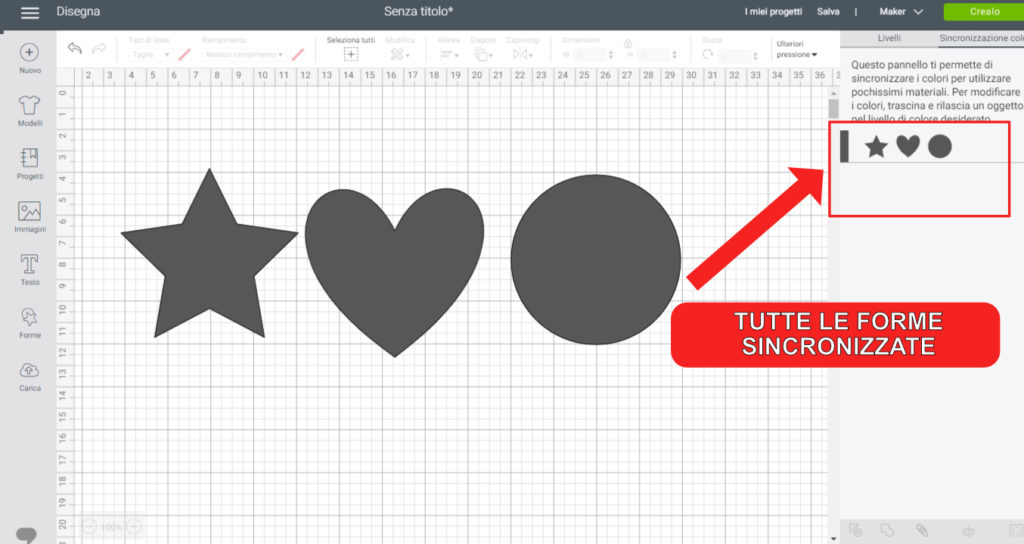
Et voilà! Ora tutte le forme hanno lo stesso identico colore. Non è solo simile alla vista ma è proprio identico. E la prova l’avete facendo clic sul pulsante «crealo». Ora Cricut Design Space vi creerà l’anteprima di un solo tappetino, così:
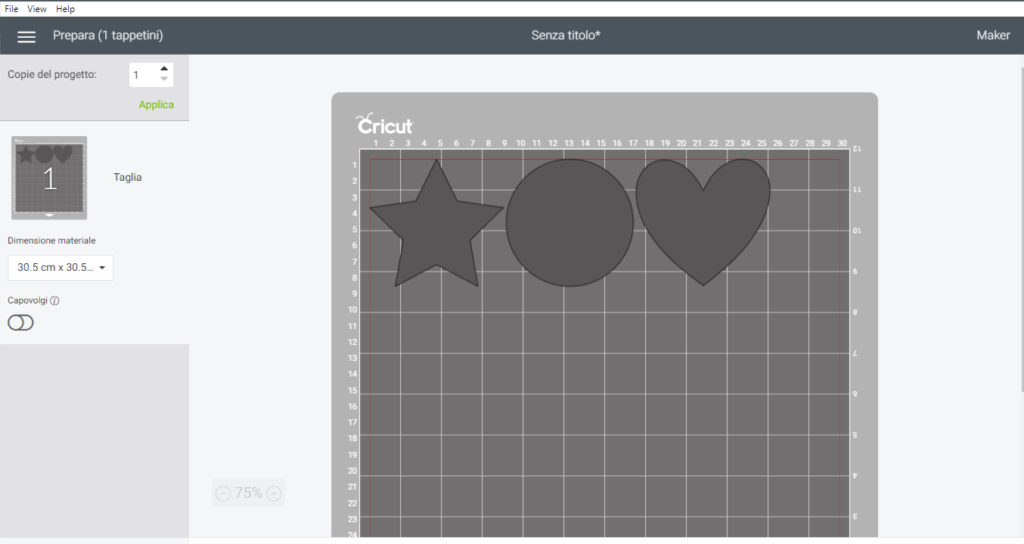
Facile vero? In questo modo potrete risparmiare tempo, denaro e materiali 😉
LEGGI ANCHE: LA FUNZIONE SLICE DI CRICUT DESIGN SPACE



