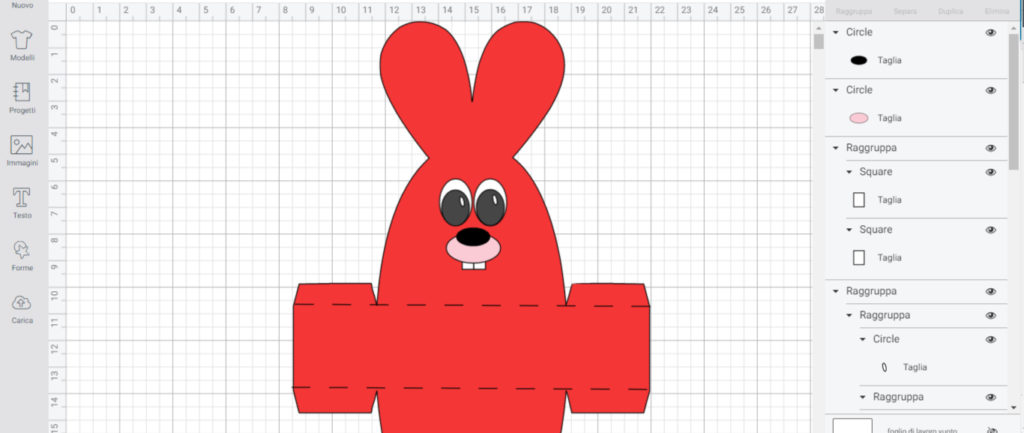Forme per scrapbooking: come realizzarle in pochi minuti con il Cricut Maker
Se amate il variegato e colorato mondo dello scrapbooking sicuramente amerete anche le mille forme dei differenti materiali che si possono utilizzare. Il bello dello scrapbooking è che idee e progetti possono essere infiniti. Ci sono molto negozi – specie online – che offrono la possibilità di acquistare accessori e materiali per questa splendida arte. Ma se si ha a disposizione un plotter da taglio, come il Cricut Maker per esempio, realizzarli in maniera totalmente personalizzata è davvero semplice. Ecco come realizzare velocemente delle forme per scrapbooking.
Il progetto per realizzare forme per scrapbooking
Anche questa volta vi lascio il progetto gratuito da scaricare per creare le vostre forme personalizzate per lo scrapbooking. In questo progetto ho inserito delle immagini a tema amore/matrimonio. Va da sé che voi potete inserire tutte quelle che desiderate.
Per sapere come personalizzare il progetto vi consiglio di leggere questo articolo.
Immagini personalizzate per le forme di scrapbooking
Come avrete letto nell’articolo suggerito, è possibile inserire delle immagini personalizzate all’interno del progetto realizzato con Cricut Design Space per poi stamparle con la vostra stampante. Se avete l’abbonamento a Cricut Access avrete a disposizione centinaia di migliaia di immagini gratuite. Tuttavia, se ritenete opportuno aggiungerne ancora altre vi consiglio di scaricare i formati vettoriali da questo sito.
LEGGI ANCHE: come fare un abbonamento a Cricut Access
Tagliare le forme per scrapbooking
Se volete fare una prova con il mio progetto prima di passare alla personalizzazione, apritelo con Cricut Design Space. Questa è la schermata che vedrete:

Ora fate clic sul pulsante «crealo», come vedete nello screenshot sottostante:

Vi apparirà l’anteprima. In questo caso non è la classica anteprima ma quella per la funzione taglia e stampa:

Tenete presente che se volete che le immagini vengano posizionate nella stessa posizione del progetto siete obbligati a «collegare» tutti gli oggetti con il pulsante «collega» come ho fatto io. Tuttavia, in questo caso la dimensione massima consentita (di tutti gli oggetti raggruppati insieme) sarà di 23×17. Tale misura è la dimensione massima per la funzione stampa e taglia. Collegando tutti gli oggetti insieme Cricut Design Space penserà che si tratti di una singola immagine e calcolerà la misura massima consentita. In alternativa, potete scollegarle, ma Cricut Design Space le posizionerà a caso nel tappetino. E se da un lato è vero che con le forme per scrapbooking forse è poco importante, nel caso degli sticker adesivi il posizionamento potrebbe fare la differenza.
LEGGI ANCHE: come creare degli stickers adesivi
Ora fate clic su pulsante continua:

Vi apparirà questa schermata. Fate clic su «invia alla stampante»:

La finestra che vedete qui sotto vi permette di configurare i parametri di stampa.

L’opzione più importante è quella della smarginatura. Se volete che le vostre immagini contengano bordini bianchi dovete disattivare l’opzione. In alternativa l’inchiostro verrà steso leggermente oltre il bordo per consentire un taglio perfetto dell’immagine:

Se volete aprire la finestra di dialogo della stampante dovete selezionare anche «utilizza finestra di dialogo del sistema». Questo consente di inserire impostazioni personalizzate della stampante (tipo di carta, inchiostro eccetera):

Tagliare le forme per scrapbooking con il Cricut Maker
Una volta stampato il foglio con la vostra stampante (potete usare cartoncini spessi (dai 250 gr in su o – se la stampante lo consente – anche fogli di chipboard da tagliare però con il kinife blade) posizionatelo sul tappetino:

Inviate il taglio al Cricut Maker o Cricut Explore Air 2:

Ed ecco qua le forme tagliate perfettamente: