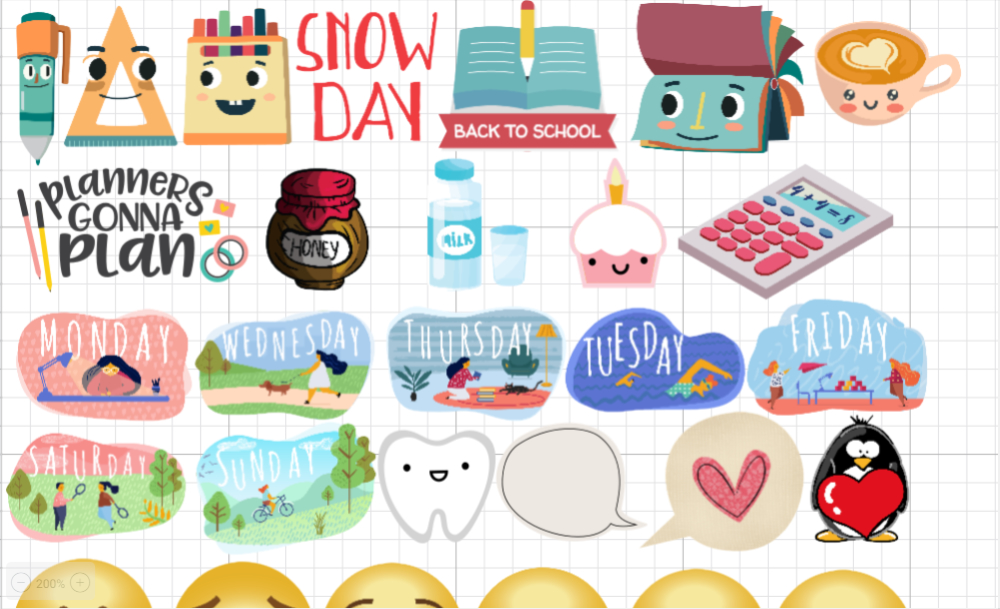
Come realizzare adesivi e stickers personalizzati con il Cricut Maker
Vi ricordate quei fantastici fogli di adesivi che attaccavamo sui nostri diari ai tempi della scuola? Probabilmente alcuni di voi sono ancora giovani e li usano ogni giorno. Altri, invece, li vorrebbero avere sempre con sé per dare un tocco di allegria e colore alla propria agenda. Qualunque sia la vostra età e la vostra professione, sono certa che amiate gli adesivi e gli stickers proprio come me. Ecco come realizzarli con il Cricut Maker per applicarli a diari, cellulari, quaderni, computer e…perché no, anche al Cricut Maker.
Creare adesivi e sticker personalizzati
La realizzazione è molto semplice. La procedura di base la troverete in questo articolo. Ma qui voglio mostrarvi un tutorial step by step per creare anche il progetto con Cricut Design Space. Siete pronti? Per prima cosa aprite un progetto nuovo. A questo punto potete fare diverse cose: caricare degli SVG personalizzati (o scaricati da Internet) oppure delle immagini presenti su Cricut Design Space. Vi mostrerò come fare entrambe le cose. Prima, però, partiamo con quelle che abbiamo a disposizione con Cricut Access (per saperne di più leggete questo articolo). Fate clic su «immagini» in basso a sinistra:
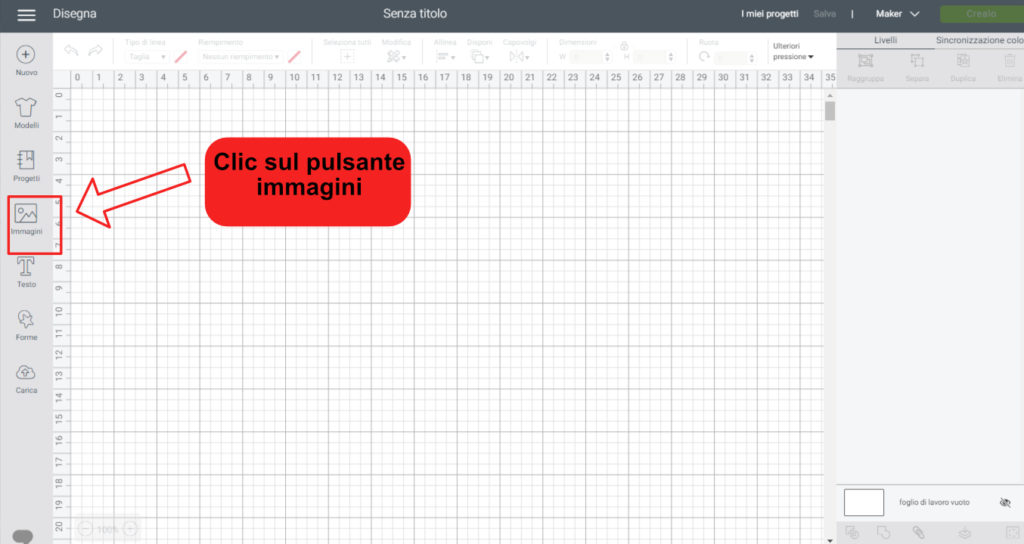
Ora inserite nella casella di ricerca in alto il termine che più si addice all’argomento dell’immagine che state cercando. Io ho inserito “school” (ricordatevi che, per ora, i termini si possono inserire solo in inglese). Poi fate clic sulla parola “filtro” e flaggate la casella «Stampabili»:
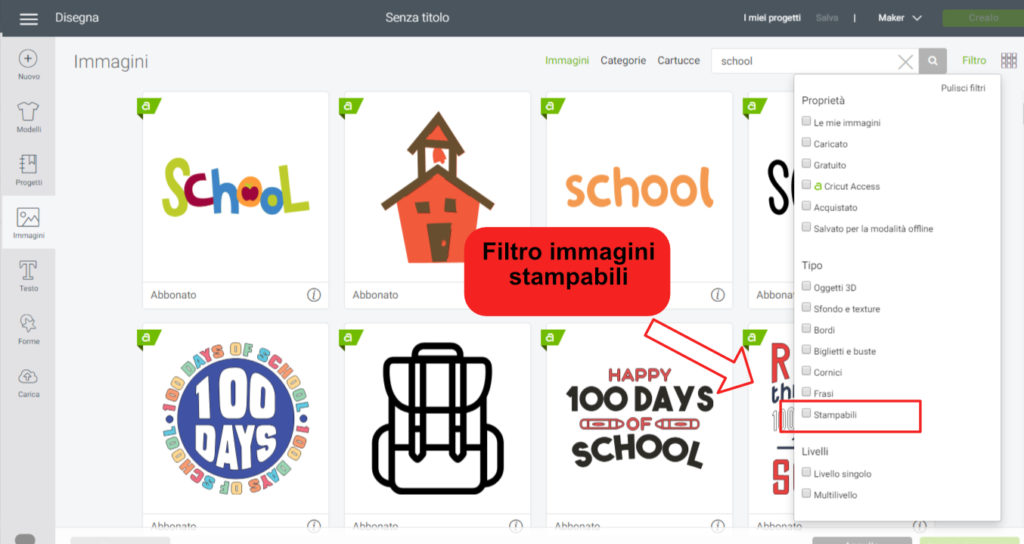
Selezionate tutte le immagini che volete inserire nella vostra raccolta di stickers adesivi. Tutte quelle che avete scelto compariranno nella barra inferiore di Cricut Design. Una volta scelte fate clic su «inserisci immagini»:
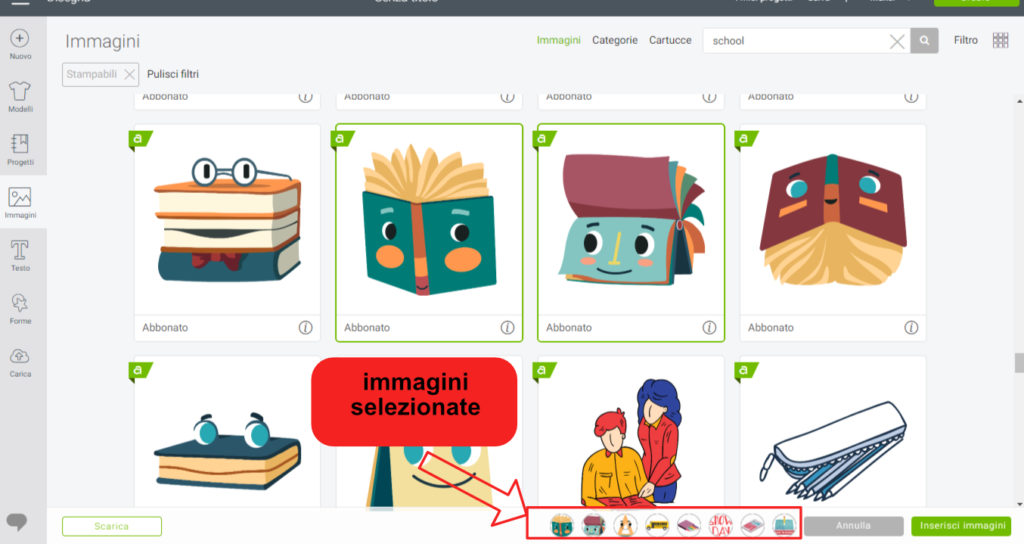
Queste sono le immagini che Cricut inserirà nel vostro progetto:
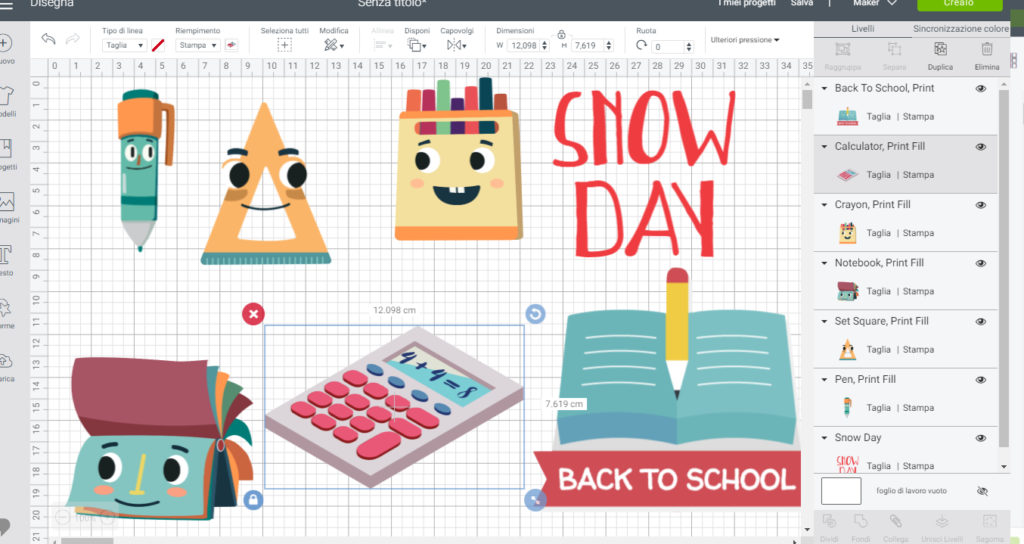
A questo punto dovete ridimensionare le immagini, una per una, utilizzando l’apposito pulsante:
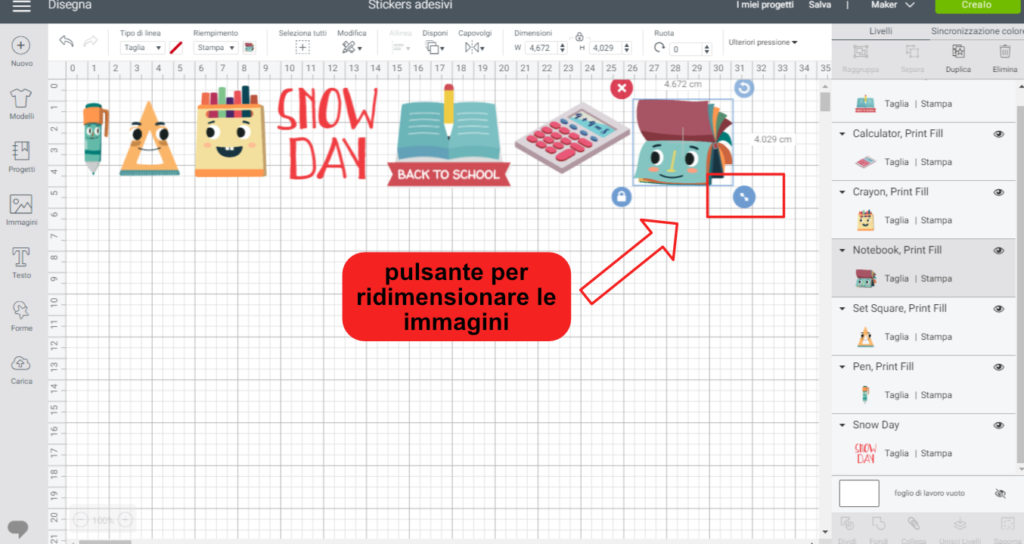
Selezionate nuovamente ogni immagine e, dal menù «riempimento», inserite l’opzione «stampa». Va detto che in molti casi, nelle immagini stampabili, l’opzione è già attiva. Tuttavia, vi consiglio di controllarle sempre una a una per sicurezza:
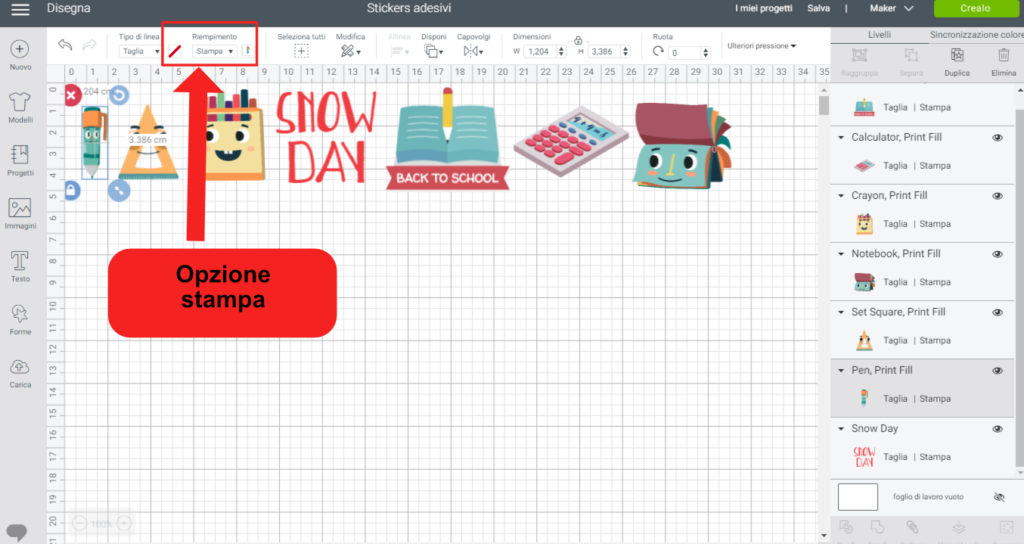
Teoricamente il progetto sarebbe pronto per il prossimo step, prima di mostrarvelo, tuttavia, voglio farvi vedere come inserire immagini personalizzate.
Importare SVG su Cricut Design Space
Prima vi ho fatto vedere come inserire le immagini acquisendole dal “pacchetto” di Cricut Access, ora vi farò vedere come importare immagini personalizzate. Per vedere come convertire le immagini in SVG potete leggere questo articolo. Nell’esempio che voglio mostrarvi scaricherò una raccolta di file SVG da alcuni siti internet. Ce ne sono anche in Italia ma in America si trova davvero di tutto. Altrimenti ci si può affidare sempre al caro vecchio Etsy, però a pagamento. Ecco alcuni siti in cui poter trovare SVG free (gratuiti) per i vostri progetti (non a uso commerciale):
Il primo set di immagini che ho scaricato per creare adesivi e stickers personalizzati, l’ho preso sul sito Artsy-Fartsy Mama a questo link. Se scorrete un po’ la pagina troverete la frase Download Free Planner Cover Cut File, fate clic sopra per scaricare:
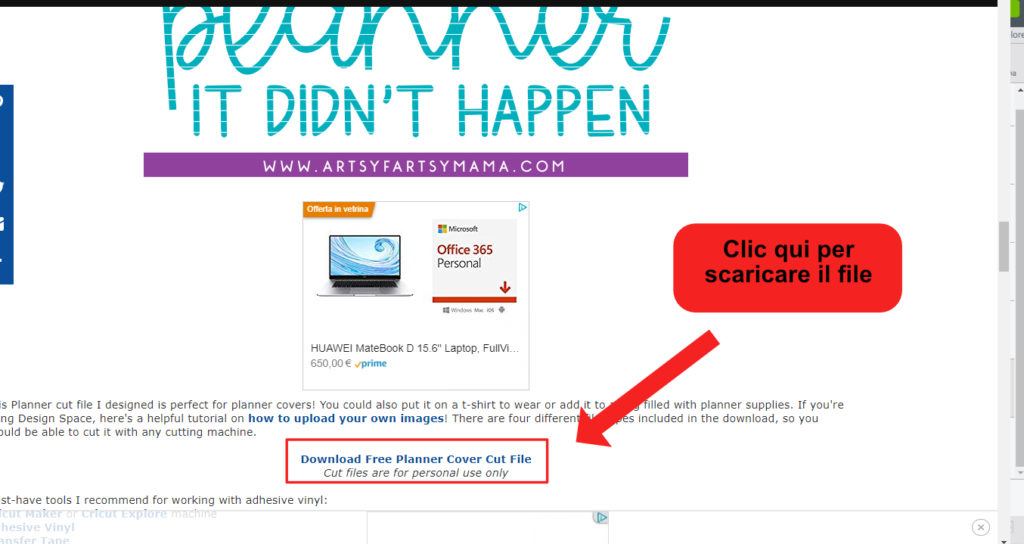
Appena dopo vi mostrerà la seguente finestra. Fate clic sull’icona di download, che vedete nel seguente screenshot:
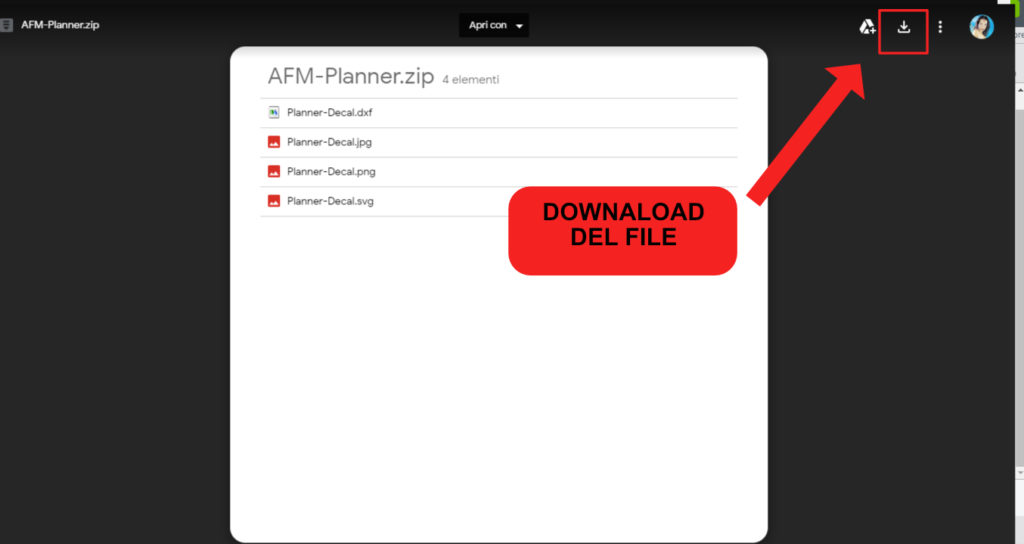
Salvate il file nella cartella che preferite e decomprimete lo Zip: avrete a disposizione 4 immagini. Tenete da parte l’SVG.
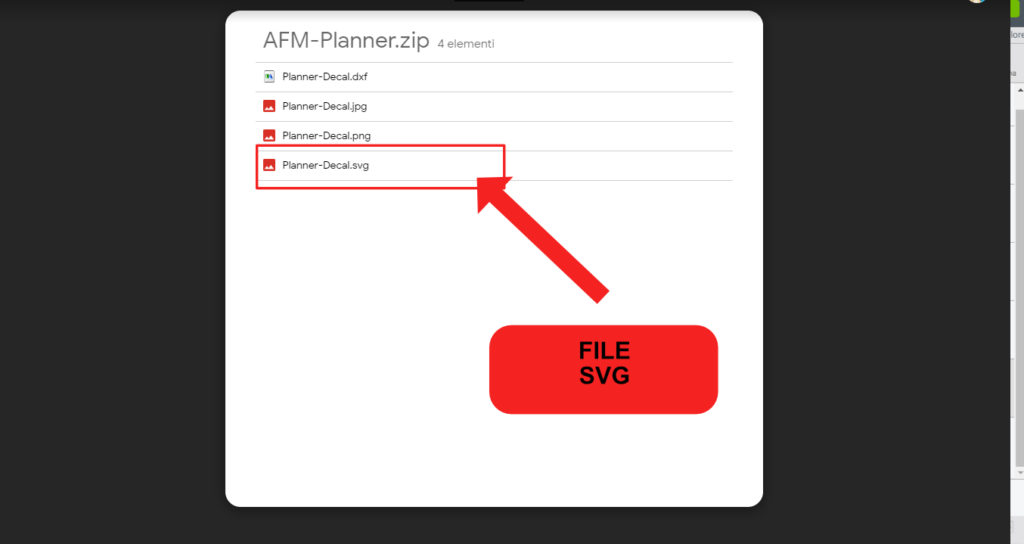
Io ho scaricato anche un file dal sito di Cori George. Per scaricare il file, in questo caso, è necessario inserire il proprio indirizzo mail:

E ora, l’importazione. Fate clic sul pulsante carica che si trova in basso a sinistra su Cricut Design Space:
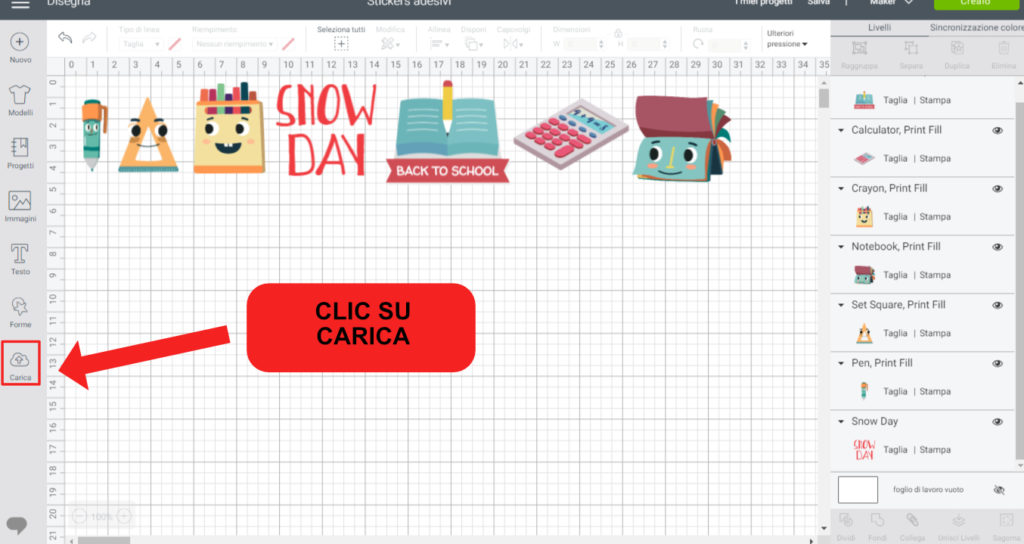
Questa è la finestra che vedrete. Fate clic su «carica immagine»:

Ora fate clic sul pulsante sfoglia e caricate un file nei seguenti formati: gif, svg, dxf, jpg, png, bmp. Il formato SVG è senz’altro quello con cui si ottengono i risultati migliori:
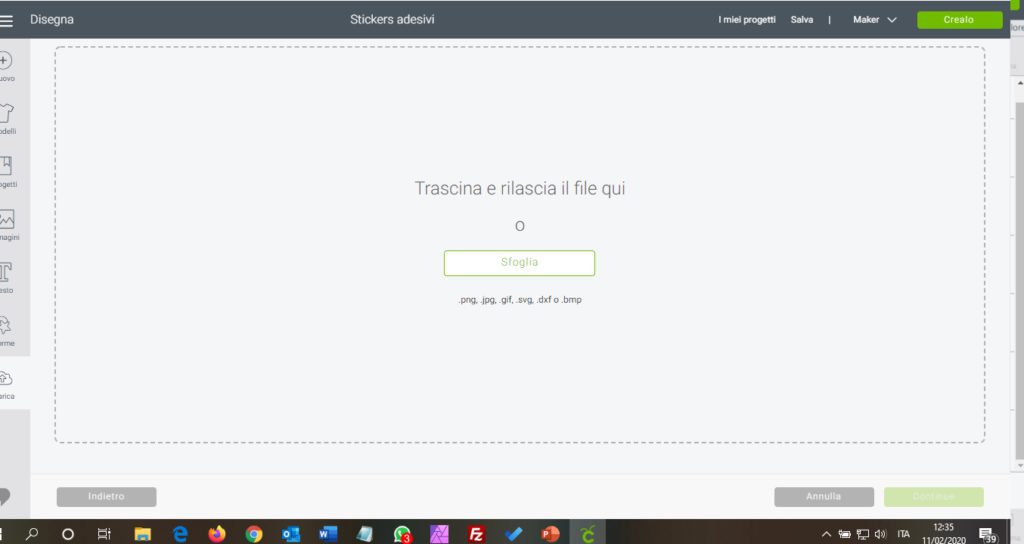
A questo punto inserite il nome che volete dare alla vostra immagine. Per esempio “stickers agenda” e le relative tag: per esempio adesivi, sticker, agenda eccetera. E poi fate clic sul pulsante «inserisci immagine»:
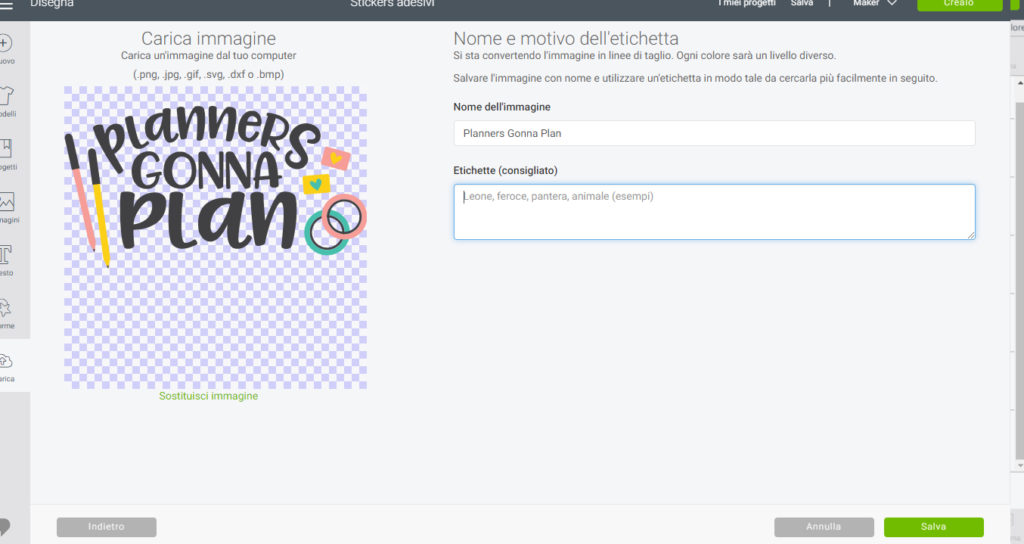
Ed ecco qua la nostra immagine importata nel nostro progetto. Come spiegato nei passaggi precedenti selezionate l’opzione stampa anche per questa:
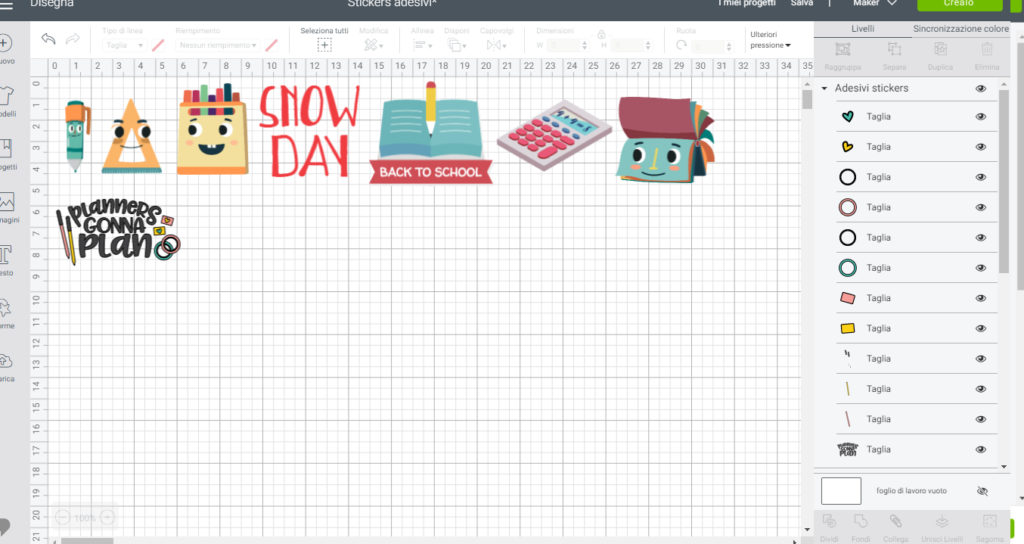
Ora inserite nel foglio tutte le immagini/foto che volete trasformare in stickers:
Stampare e tagliare adesivi e stickers personalizzati con il Cricut Maker
A questo punto non vi resta altro da fare che fare clic sul pulsante «crealo» e inviare il file alla vostra stampante. Gli step dettagliati del procedimento sono inseriti in questo articolo. Quello che vedete qui sotto è lo screenshot del tappetino.
ATTENZIONE: RICORDATE CHE LE DIMENSIONI TOTALI NON DEVONO SUPERARE 23X17 CM
Come potete notare, il Cricut Design Space farà stampare alla vostra stampante un bordo nero che servirà come marcatore per il sensore del Cricut Maker. Dopo averlo stampato e posizionato sul tappetino (inseritelo sempre partendo dal bordo sinistro) il vostro plotter da taglio utilizzerà il sensore per capire dove tagliare le singole immagini. Et voilà! Il gioco è fatto!
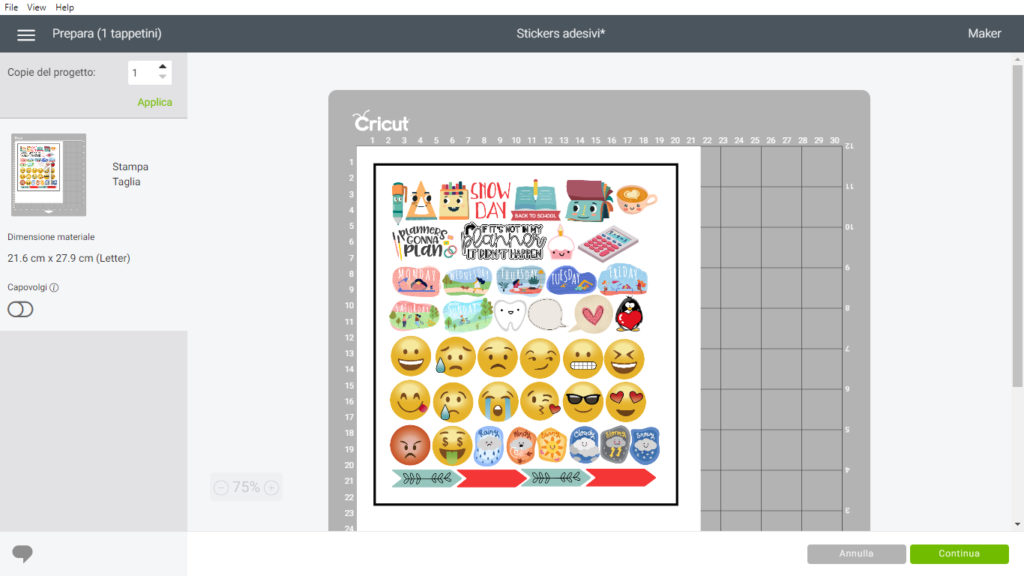
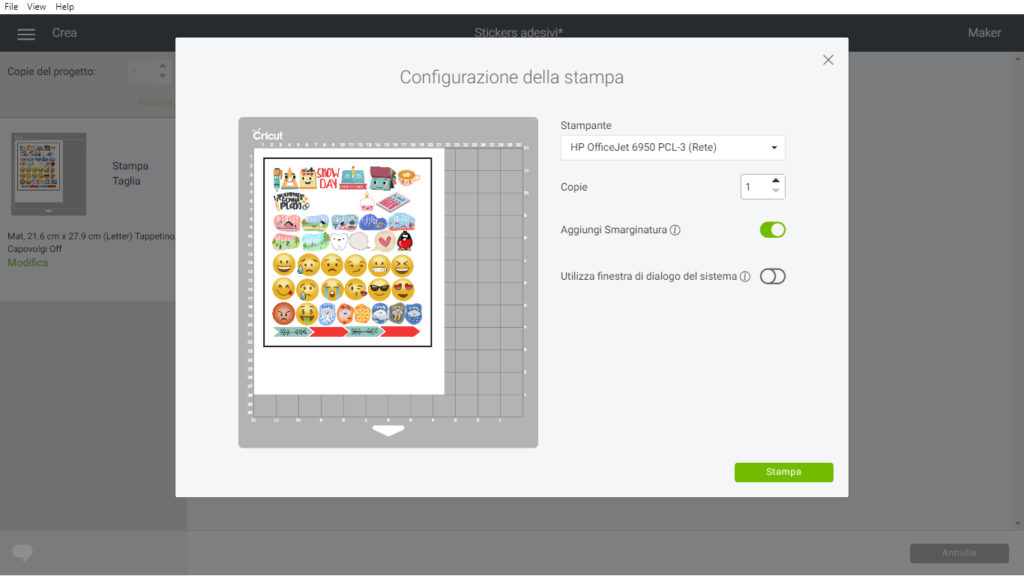
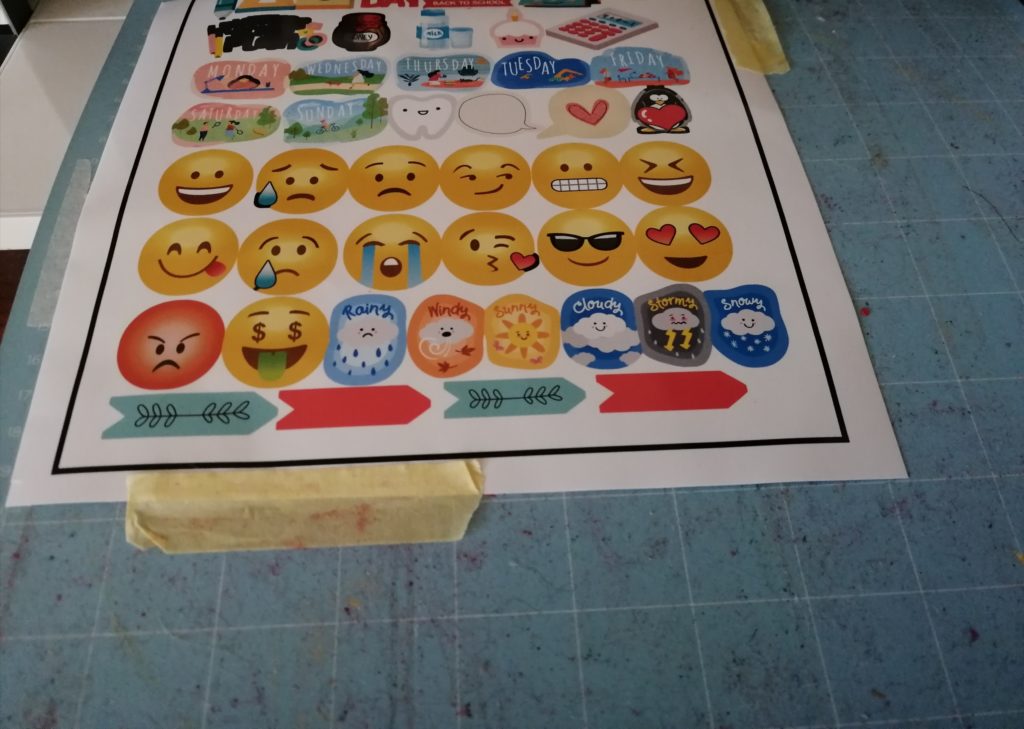
L’inserimento del foglio stampato sul tappetino del cricut Maker dopo la stampa
Ed ecco qua il risultato finale. Cricut Maker ritaglia le sagome una ad una per poterle essere utilizzate come adesivi. Ora dovete solo più divertirvi ad attaccare gli stickers nei vostri oggetti personali 😉
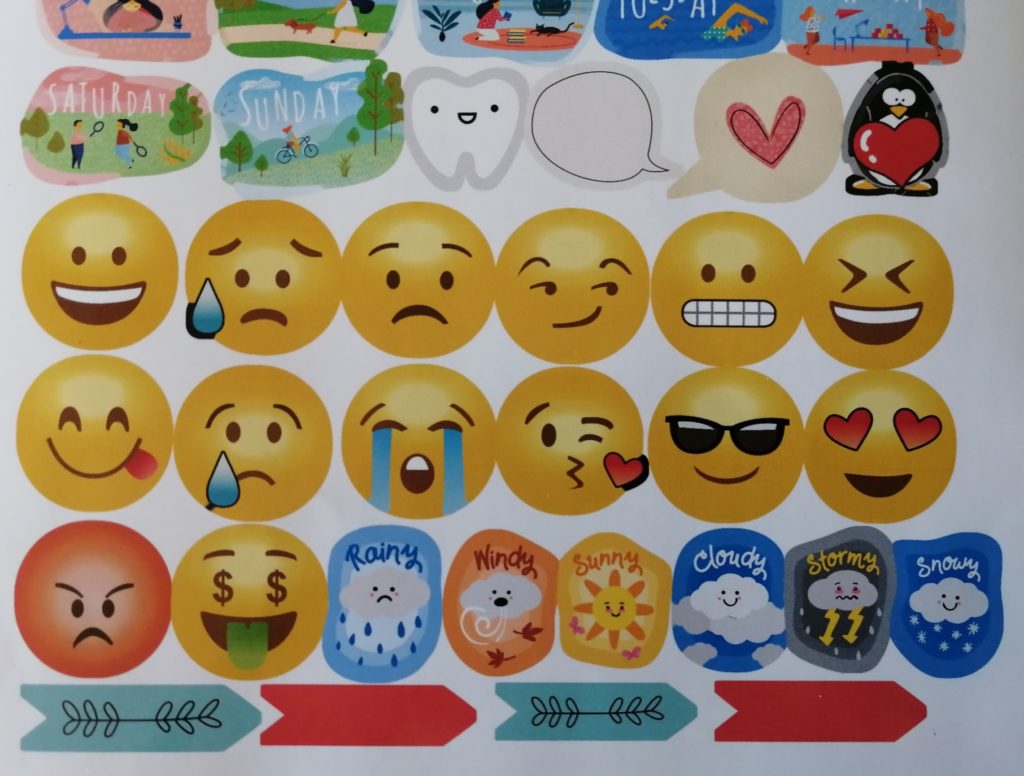




2 Comments
Silvia Romegialli
Maggio 1, 2021 at 12:45 pm
salve io volevo sapere che pressione mettere per non tagliare anche il foglio dietro. Grazie
Stefania Del Principe
Maggio 1, 2021 at 2:52 pm
Ciao Silvia se sono normali etichette con carta non troppo spessa puoi mettere impostazione copy paper 😊