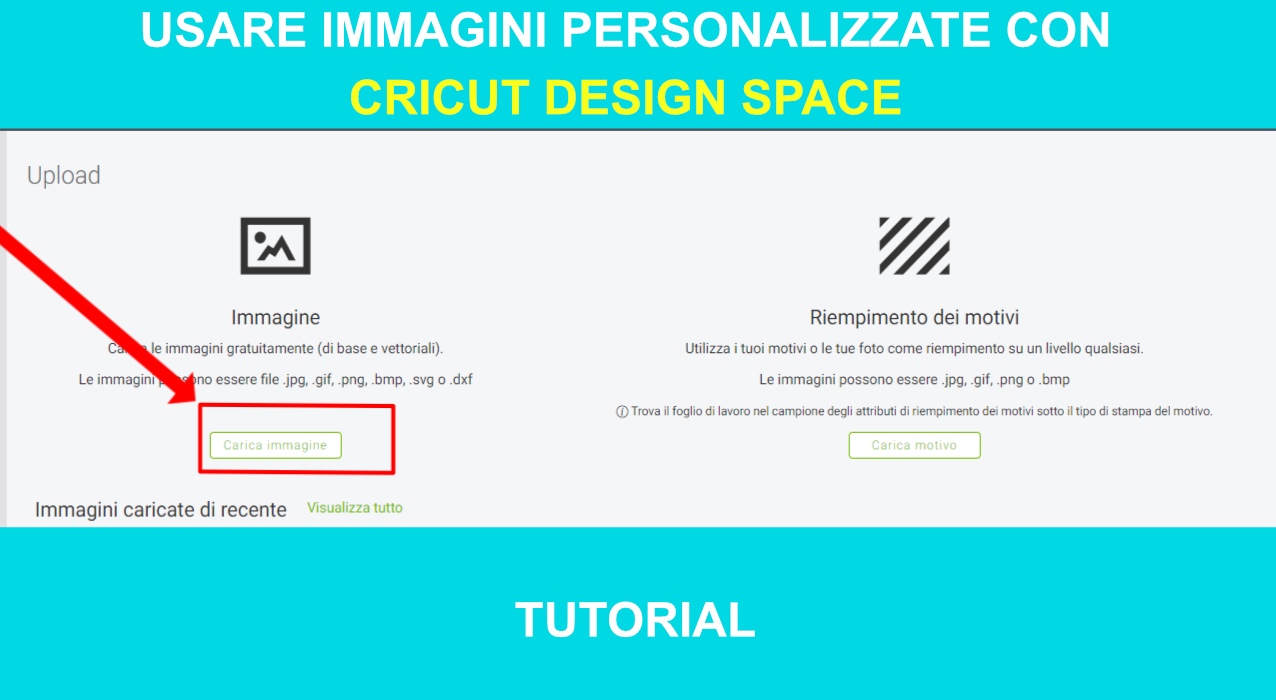
Caricare file SVG e immagini personalizzate su Cricut Design Space
In un precedente articolo abbiamo visto come convertire i file Jpg – o altri formati bitmap – in file SVG. Ora voglio mostrarvi come caricare file SVG o immagini personalizzate con il vostro Cricut Design Space. Questo vi permetterà di ritagliare, incidere o disegnare alcune vostre creazioni o delle foto/immagini che avete a disposizione. Ecco a voi un tutorial per caricare immagini personalizzate o SVG su Cricut Design Space.
Caricare immagini personalizzate (o SVG) su Cricut Design Space
La prima cosa da fare è aprire il vostro Cricut Design Space e fare clic sull’apposito pulsante per aprire un nuovo documento. A questo punto cliccate sul pulsante «carica» che si trova alla vostra sinistra, verso il basso:
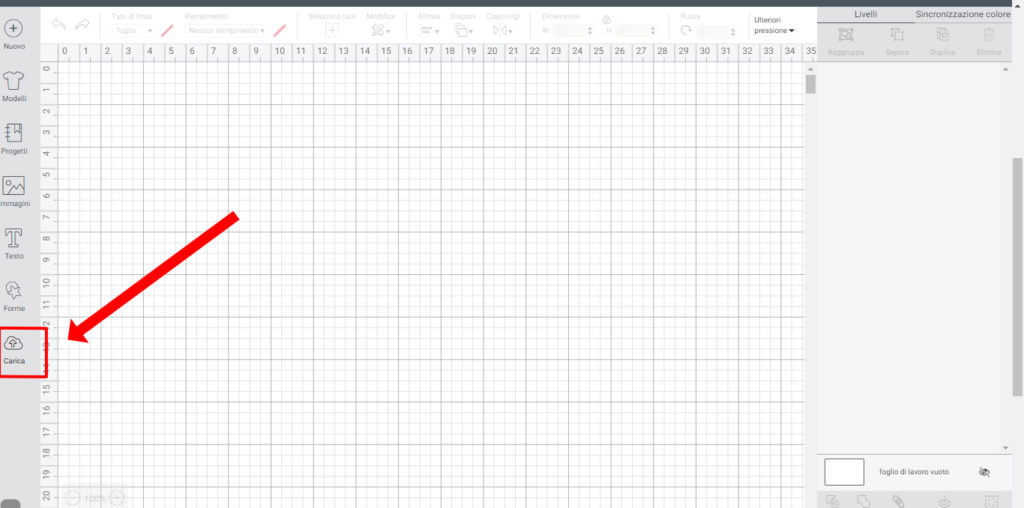
Questa è la schermata che vi si aprirà. Qui troverete anche l’elenco delle immagini caricate in precedenza. Fate clic su «carica immagine»:
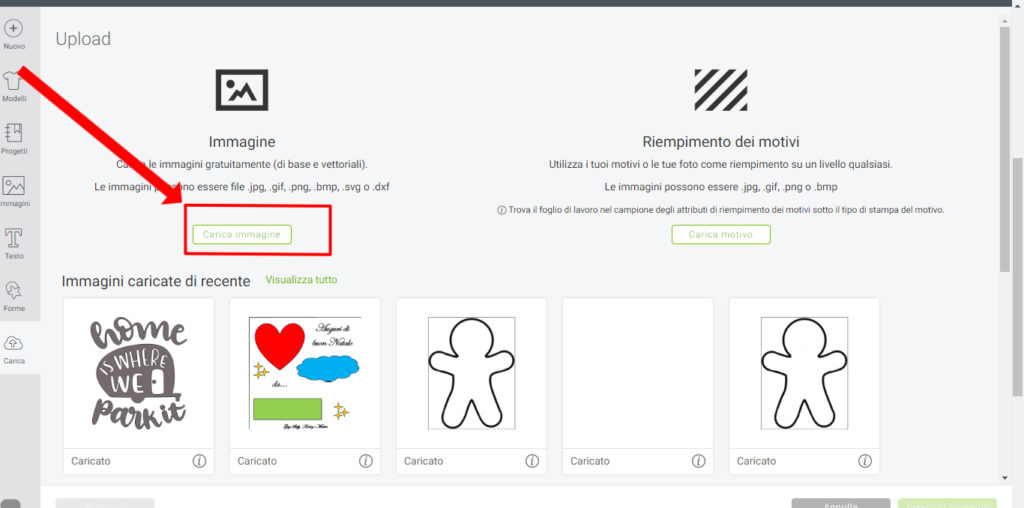
Ora si aprirà un’altra pagina. Potrete scegliere di trascinare l’immagine che volete caricare direttamente nella schermata, oppure fare clic su «sfoglia» per fare l’upload. E’ possibile caricare i seguenti formati: png, jpg, dxf, svg, bmp e gif. Come accennato in un altro articolo, vi consiglio di caricare solo immagini senza sfondo o con sfondo neutro:
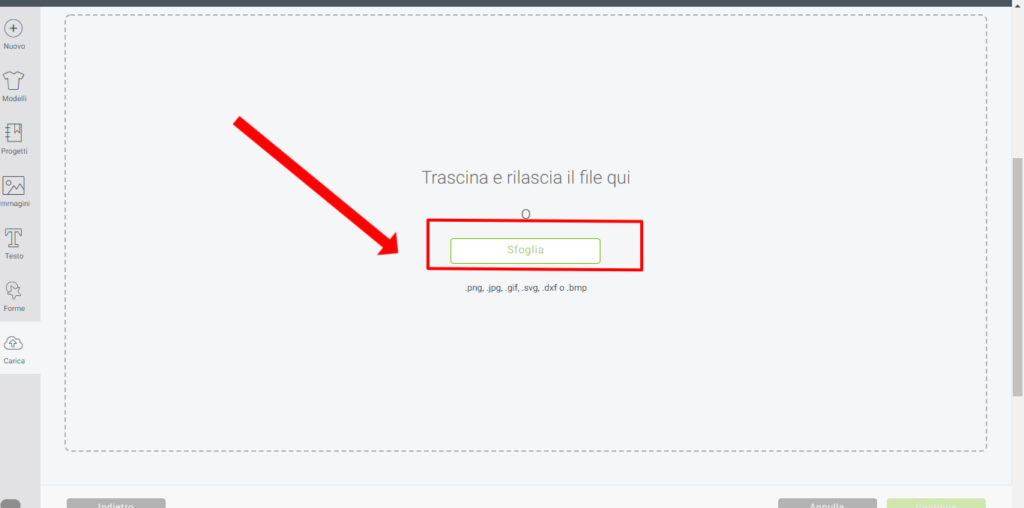
Cricut Design Space vi farà vedere ora l’anteprima. Scegliete se la volete semplice, abbastanza complessa o complessa a seconda del tipo di immagine. Vedrete variare l’anteprima al momento della selezione.
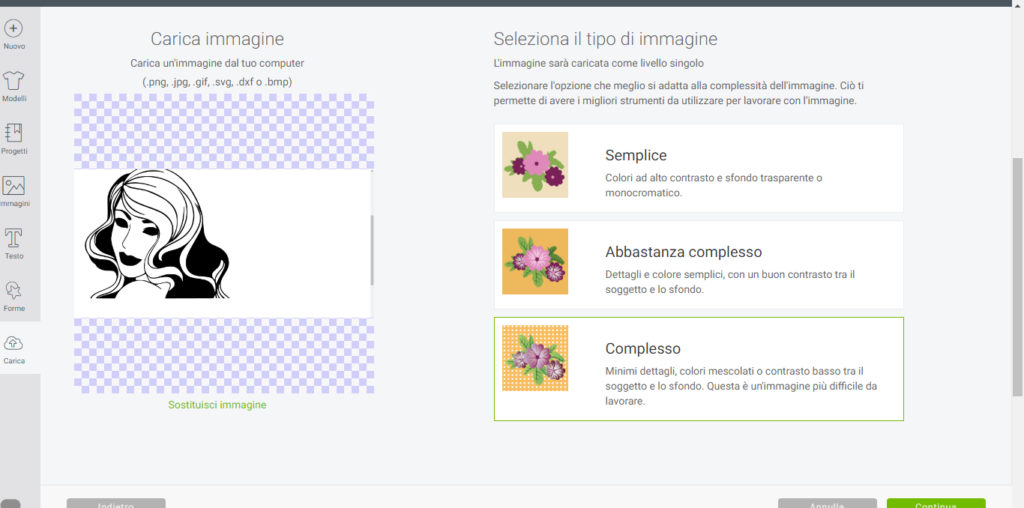
Abbiamo quasi finito, fate clic su «continua»:
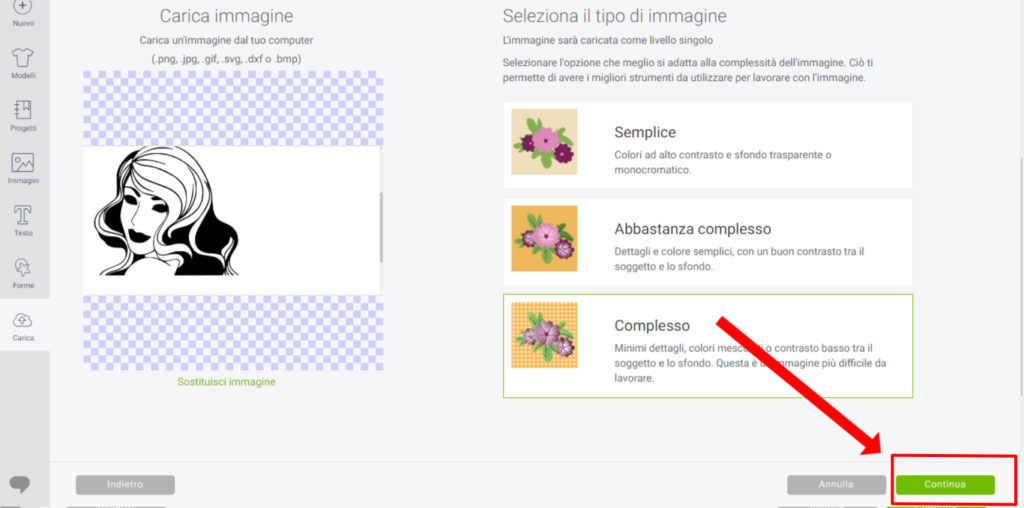
Nell’ultimo passaggio avrete a disposizione alcuni strumenti per migliorare eventuali dettagli che non sono venuti alla perfezione durante il caricamento. Selezionate le aree che intendete rimuovere. Io ho fatto clic sullo sfondo e questo è il risultato:
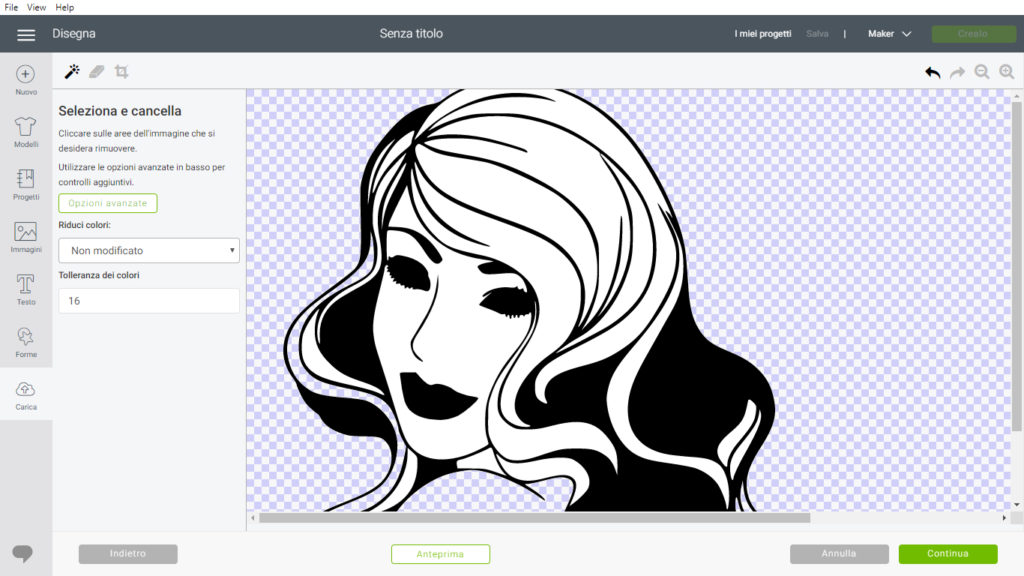
Se volete potete anche decidere di ritagliare l’immagine:
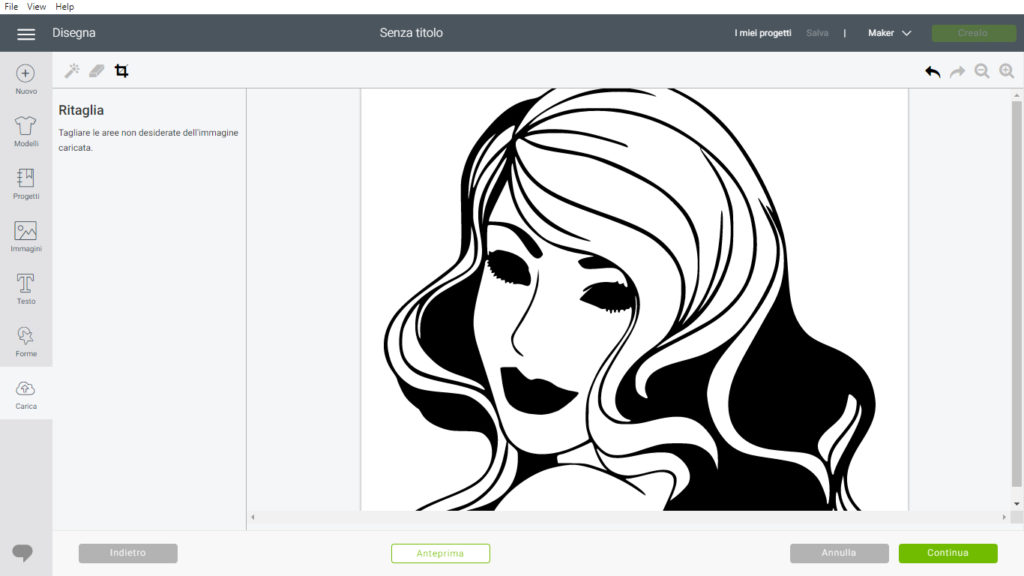
Io, ritagliandola, sono riuscita a ottenere un effetto migliore. Prima, infatti, quando ho selezionato per eliminare lo sfondo, aveva tolto il colore anche a una parte dei capelli (essendo bianchi anche quelli). Ritagliandola, però, ho potuto togliere lo sfondo a pezzi (prima a destra e poi a sinistra) senza togliere il colore ai capelli. Questo è il risultato che ho ottenuto:
Una volta ottenuta l’immagine desiderata non resta altro da fare che selezionare l’effetto che vogliamo ottenere. In questo caso è consigliabile mettere «usa come immagine stampa». A lato della schermata troverete anche i campi per inserire titolo e tag. Quando ne caricate tante vi sarà molto utile per trovarle subito con una semplice ricerca:
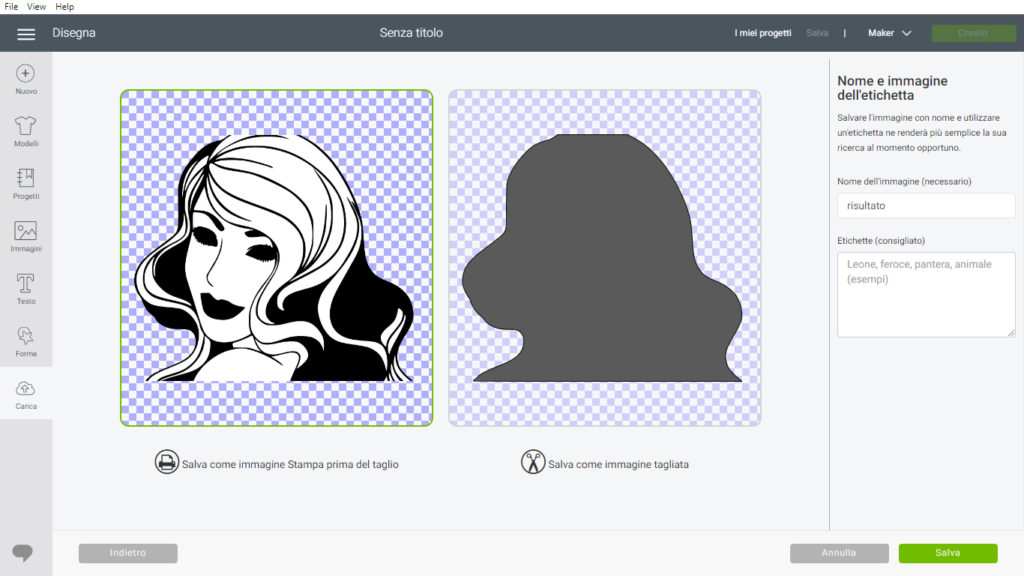
Ora salvate tutto. L’immagine sarà presente nella pagina di caricamento. Selezionatela se la volete inserire nel vostro progetto e fate clic su “inserisci immagine”:
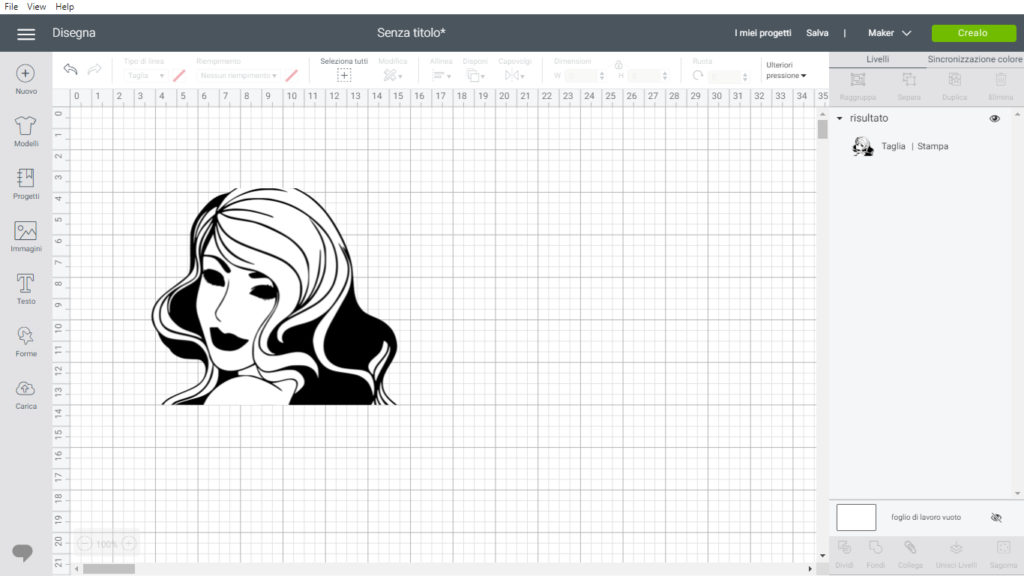
Ed eccola qua, nel vostro progetto pronta per essere usata! Potete caricarne quante ne volete. Vi consigliamo, in ogni caso, di usarne sempre di semplici e, possibilmente, realizzate in origine in formato vettoriale. Quando vengono convertite, infatti, perdono sempre alcuni dettagli fondamentali.



