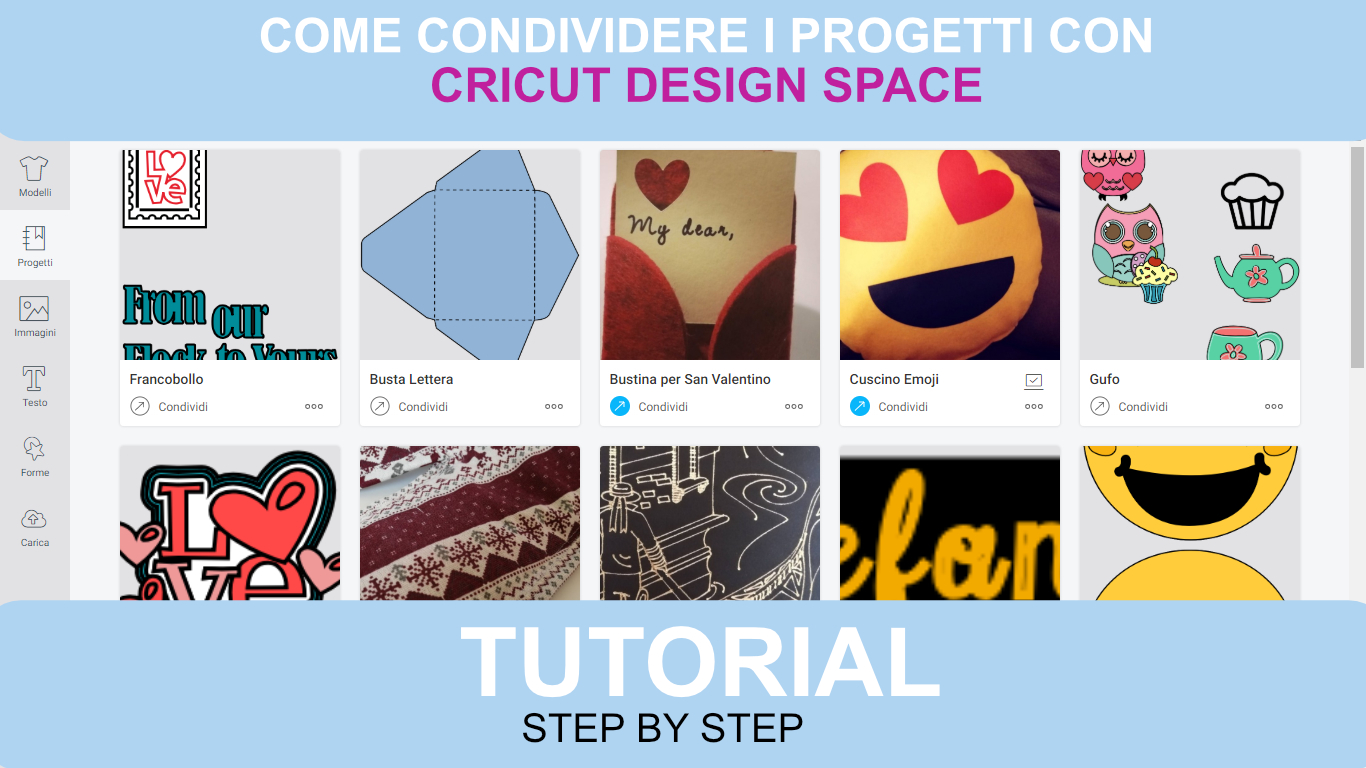
Come condividere i progetti con Cricut Design Space
Su Cricut Design Space, se si dispone dell’abbonato a Cricut Access (qui tutte le informazioni) si possono realizzare un’infinità di progetti già pronti. Tuttavia, è indubbio che, nel tempo, quando si prenderà un po’ di dimestichezza, si avrà voglia di realizzarne di nuovi e personalizzati. Perché, quindi, non condividerli con altre persone che possiedono la stessa passione? Il bello è che i progetti possono essere facilmente inviati ad alcuni social in maniera totalmente automatica. Ecco come condividere i tuoi progetti con Cricut Design Space.
Condividere i progetti con Cricut Design Space
La prima cosa che dovrete fare – ovviamente – è quella di accedere a Cricut Design Space. Vi consiglio di utilizzare la versione desktop. Ora fate clic sulla scritta “i miei progetti”. Vi apparirà una schermata simile:
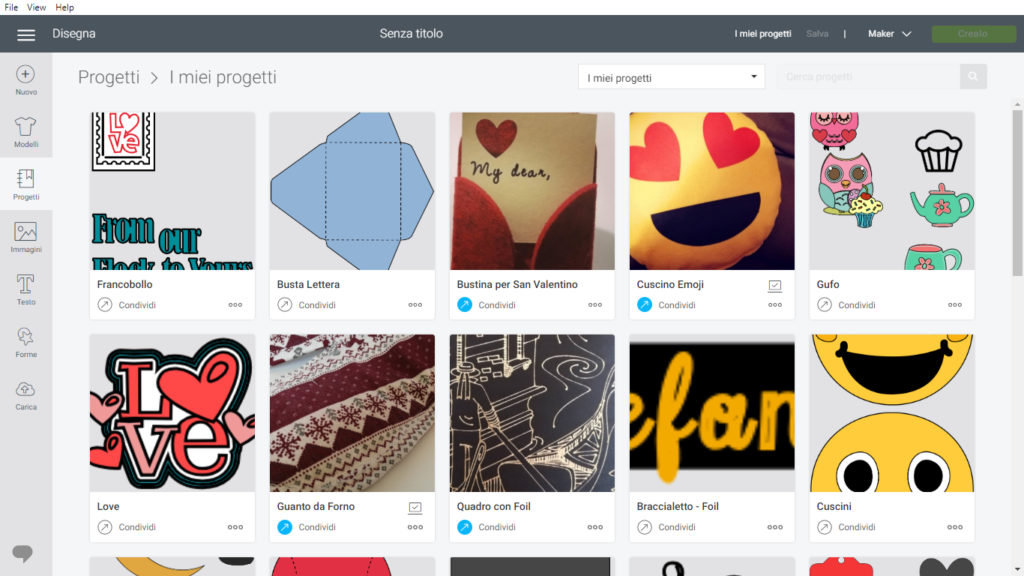
A questo punto scegliete il progetto che intendete condividere e fate clic sull’icona “condividi”:
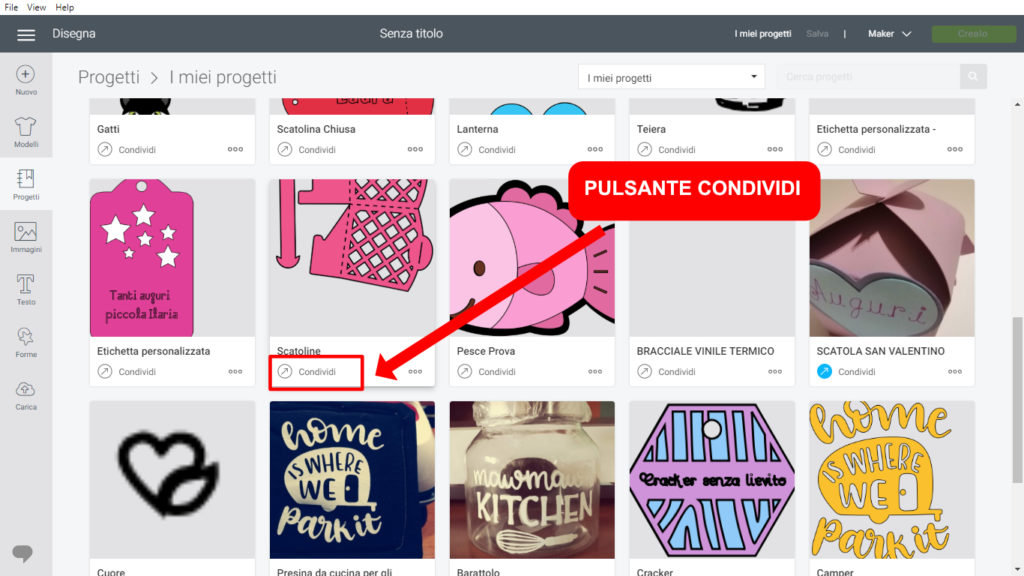
Una volta fatto clic, vi si aprirà una piccola finestra nera che vi consiglierà di aggiungere ulteriori dettagli. Fate clic sul pulsante per inserire informazioni utili a tutte le persone che troveranno il vostro progetto:
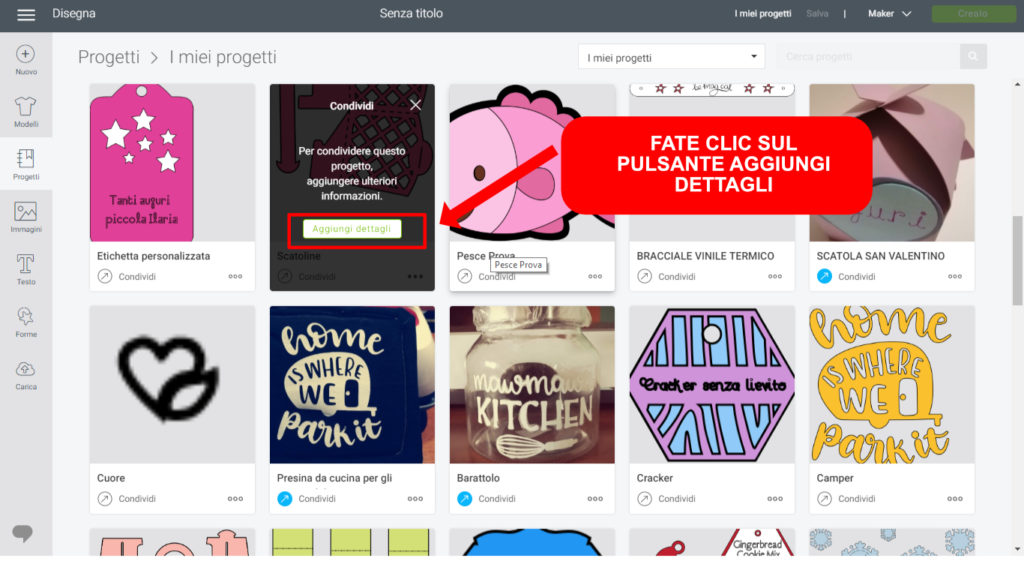
Ora vedrete aprirsi una nuova finestra. Qui troverete l’anteprima del vostro progetto:
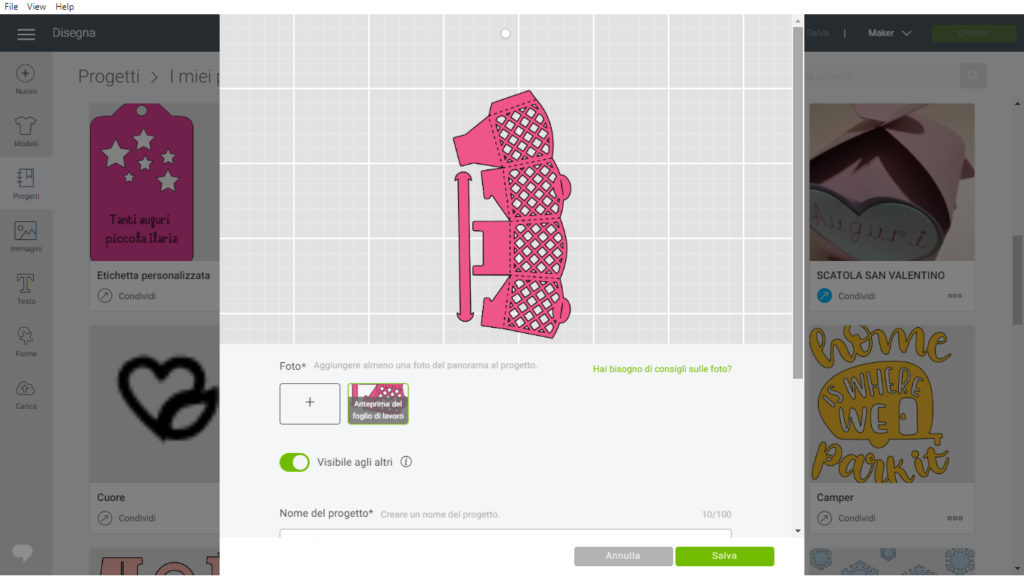
Ma se fate scorrere la pagina, vedrete che vi verranno chiesti ulteriori dettagli:
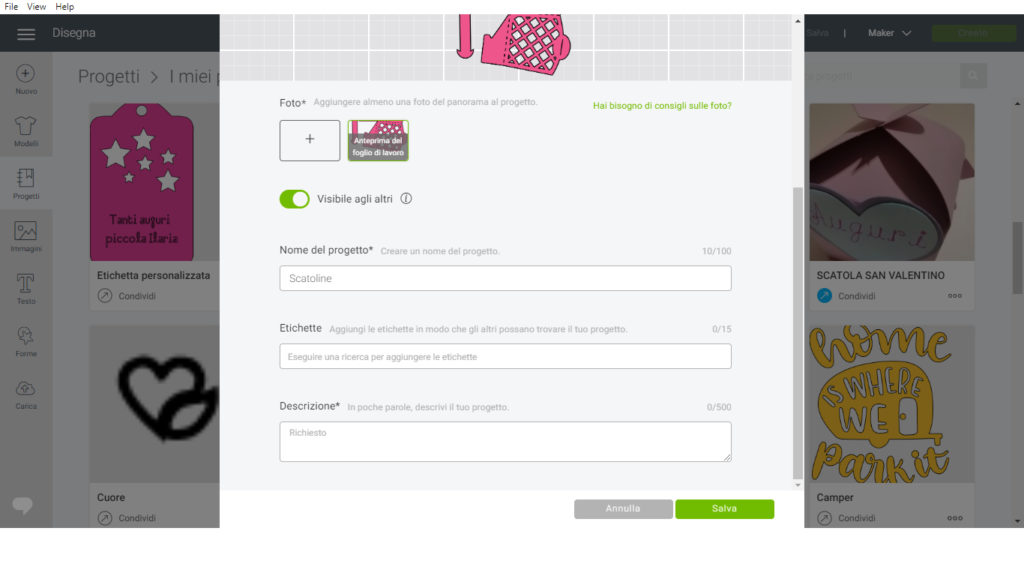
Iniziamo, però, dal principio. Ovvero dall’inserimento delle foto. Esattamente come avviene per i progetti già pronti che si trovano nel vostro Cricut Design Space, è necessario aggiungere delle immagini del progetto già pronto. Quindi, prima di condividerlo, dovrete almeno averlo già realizzato. Fate ora clic sul pulsante + per aggiungere la prima foto:
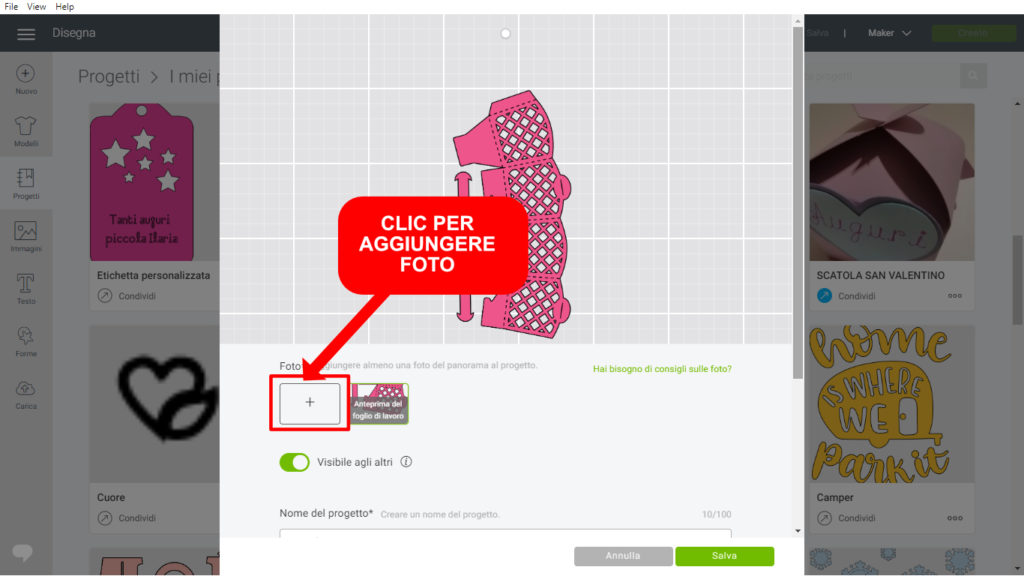
Una volta fatto clic, vedrete aprirsi il gestore risorse del vostro sistema operativo. Questo è quello di Windows:
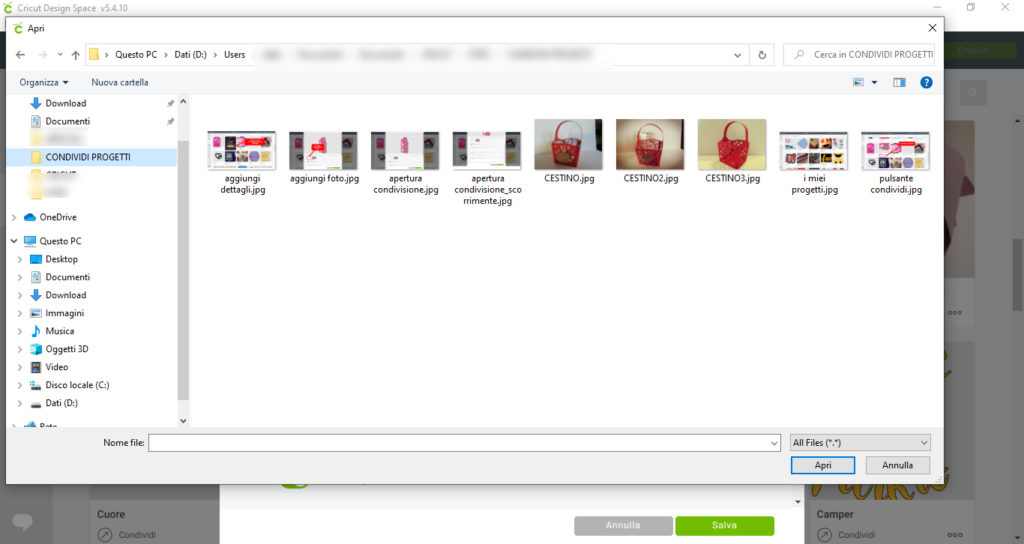
Selezionate la foto scelta e date l’ok (o fate clic su “apri” se avete Windows). Se volete potete ripetere l’operazione per aggiungere altre foto. Ecco il risultato:
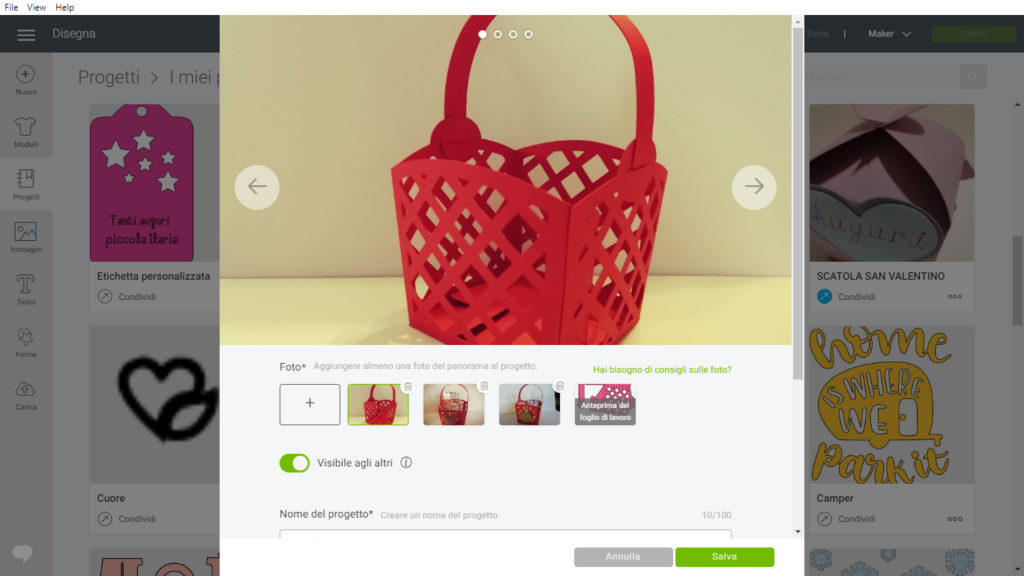
A questo punto usate la barra di scorrimento della finestra e compilate tutti i campi: titolo, tag e descrizione. Vi ricordo che è possibile usare solo tag pre-inserite nel sistema e solo in inglese (almeno per ora). Io ho scelto: gift (regalo), basket (cestino) e cardstock (cartoncino). Infine, aggiungete la descrizione:
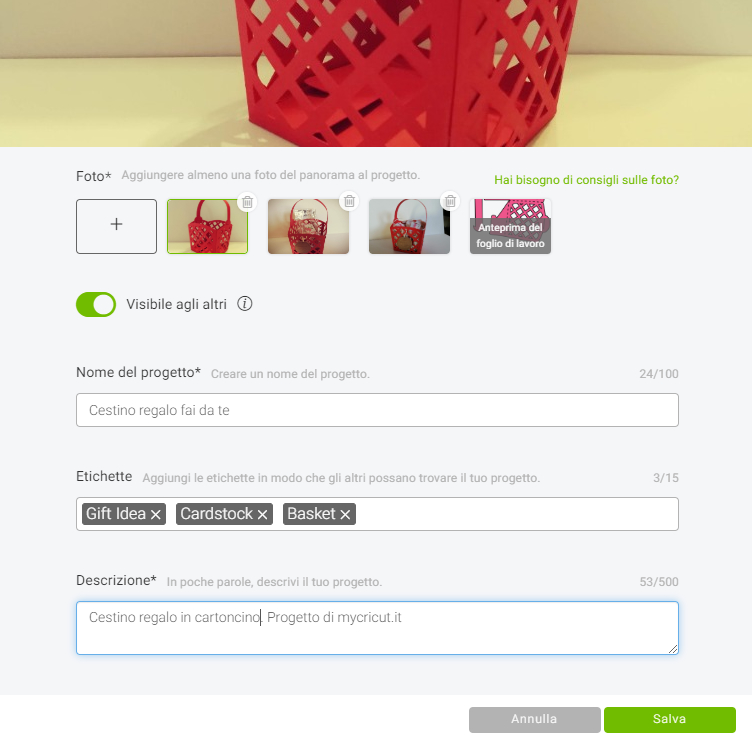
Fate clic sul pulsante “salva”
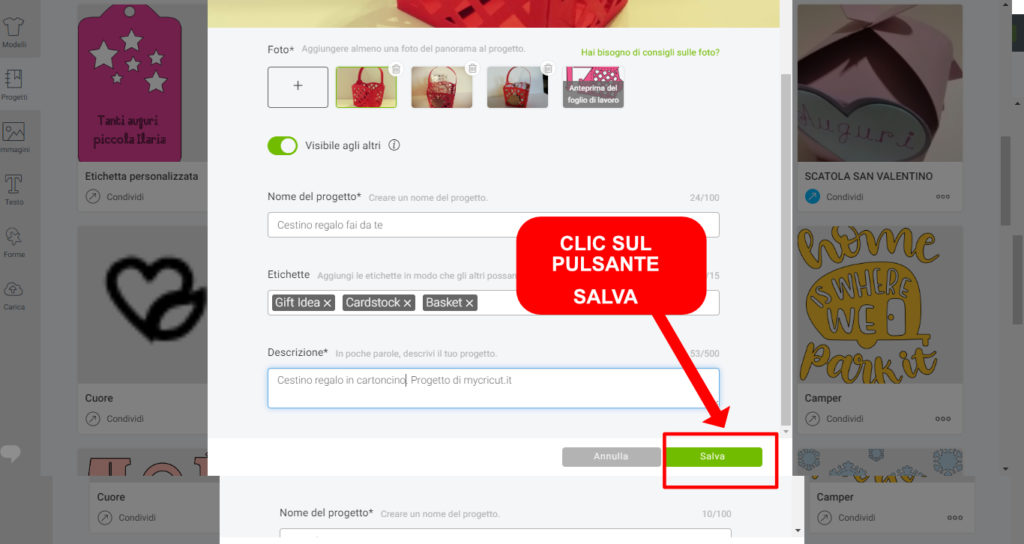
Ora vi verrà chiesto di condividerlo su “Facebook” o “Pinterest”:
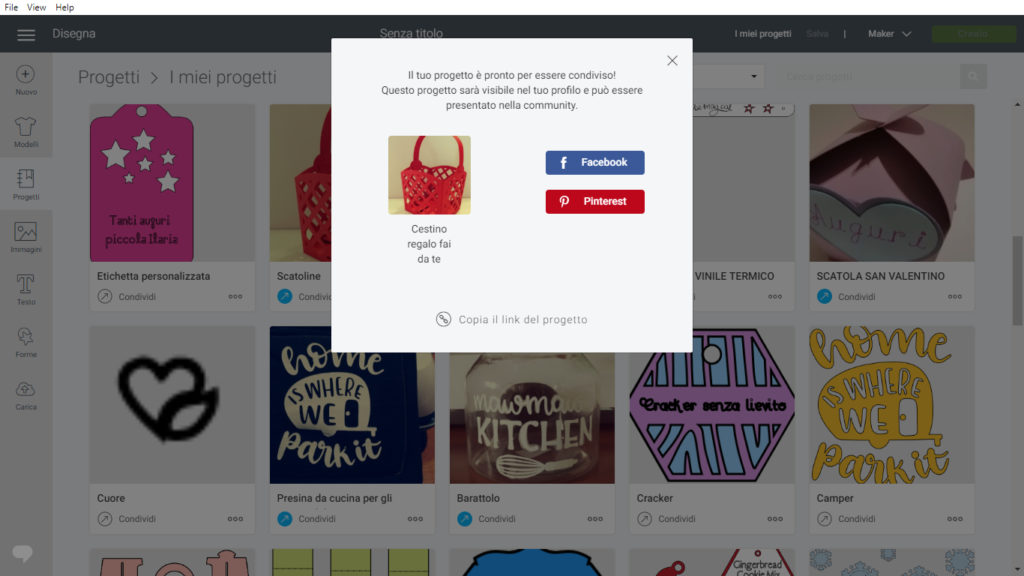
A questo punto potete cliccare su uno dei due pulsanti, oppure fare clic su “copia il link del progetto” se preferite inviarlo a qualcuno di vostra conoscenza. Il link di questo progetto è il seguente: https://design.cricut.com/landing/project-detail/5e3aaad57e43b306a840dd87 . Come potete notare, il vostro progetto verrà salvato sul server di Cricut, in un’area riservata.
Se fate clic sul pulsante di Pinterest, Cricut vi rimanderà al vostro account Pinterest e vi chiederà di salvarlo in una delle vostre bacheche:
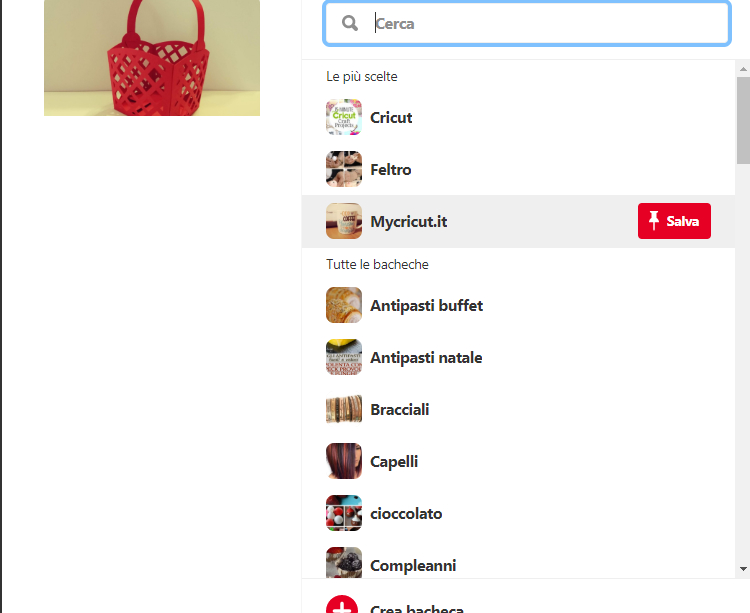
Una volta salvato, apparirà la finestra di conferma. Potrete visualizzare il progetto (si aprirà automaticamente Cricut Design Space) o inviarlo a qualcuno:
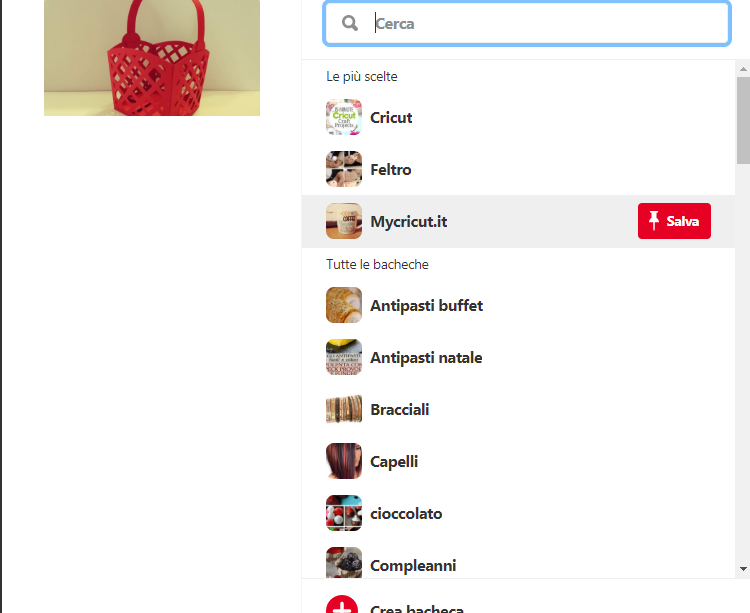
Con Facebook, invece, vi apparirà questa finestra: sceglierete voi se condividerlo nel vostro diario o altrove:
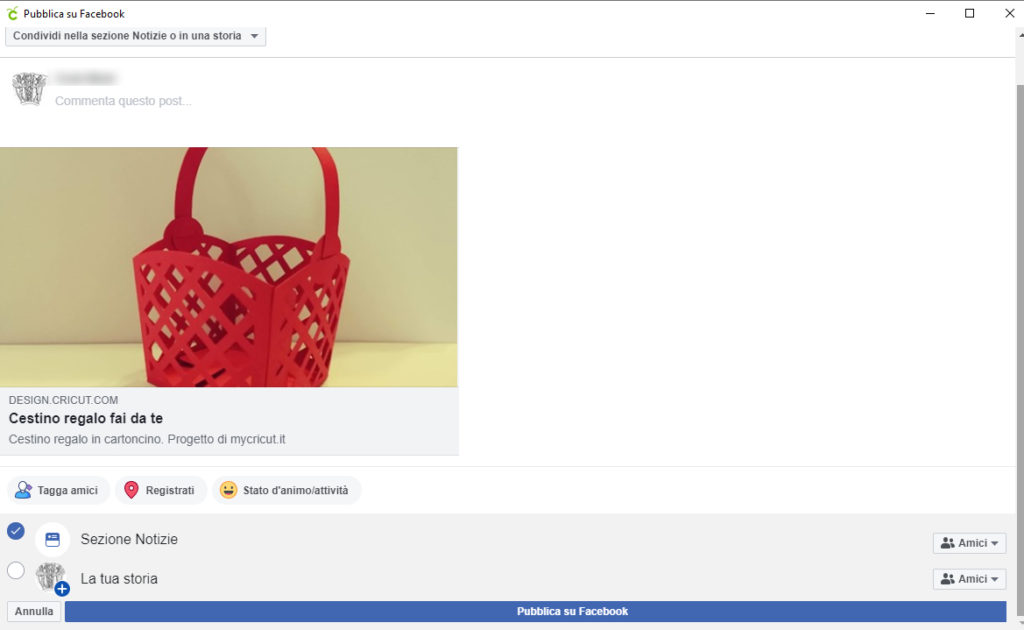
Ed ecco fatto. In pochissimi passaggi e brevi istanti il vostro progetto sarà disponibile per chiunque voglia realizzarlo 😉
LEGGI ANCHE: INSERIRE TESTO IN FORME E IMMAGINI CON CRICUT DESIGN SPACE




1 Comments
Cinzia
Agosto 30, 2024 at 10:43 am
Buongiorno Stefania,
t i ringrazio molto per i tuoi video che mi hanno aiutato a entrare in questo mondo.
Volevo chiederti, è possibile non mostrare agli altri o rendere privato un progetto che ho creato?
grazie mille e buona giornata!