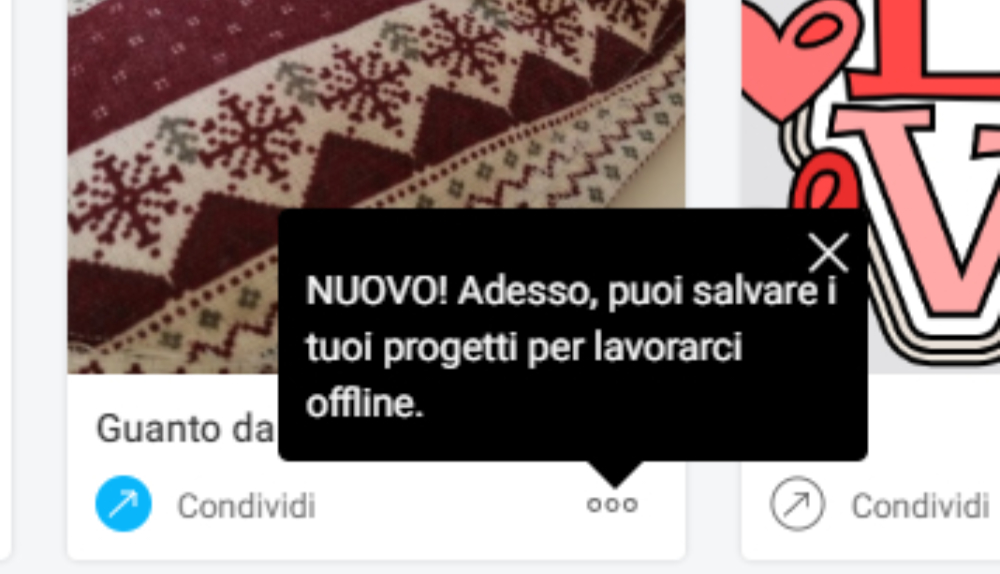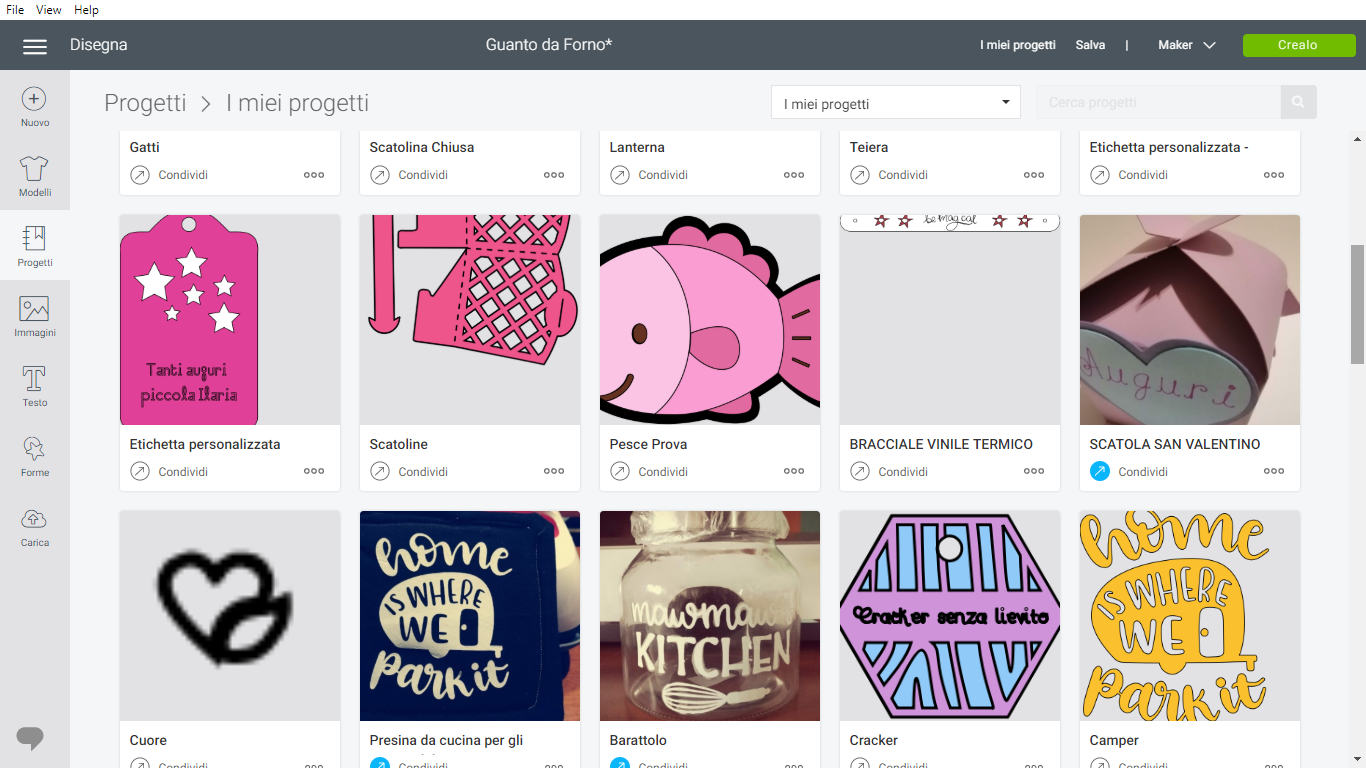
Nuova versione Cricut Design Space. Lavorare in modalità offline
Da pochissimo è stata rilasciata la nuovissima versione di Cricut Design Space. La numero 5.4.10. ha diverse interessantissime novità ma la più importante è senz’altro quella che permette di lavorare in modalità offline. Si tratta di una modifica richiesta da molto tempo dagli utenti di Cricut Design Space. In caso di mancata connessione a internet, infatti, era impossibile modificare un progetto già pronto o crearne di nuovi. Ora, finalmente, si potrà fare. Ma con alcune limitazioni.
Installare la nuova versione di Cricut Design Space
Prima di farvi vedere le novità, iniziamo dalle basi e installiamo la nuova versione di Cricut Design Space. Prima di tutto voglio dirvi che ho tentato di scaricarla nei giorni precedenti – avevo visto che in America era stata già rilasciata – ma non ci sono riuscita. Questa mattina, però, non appena ho cercato di aprire la versione desktop di Cricut Design Space mi è apparsa questa schermata:

Quando vi appare significa che una nuova versione è disponibile. Se volete installarla – ci metterete non più di cinque minuti – è sufficiente che facciate clic sul pulsante «scarica». Una volta fatto vi chiederà la directory di download (non di installazione). Scegliete quella che preferite. Quella che vedete qui sotto è l’icona del file eseguibile (*.exe) del software:

Se utilizzerete Chrome, l’icona apparirà al fondo della barra di stato del vostro browser, così:

Durante l’installazione apparirà la solita finestra e la relativa barra di progressione:

Una volta installato, nella barra di Windows vi appariranno due icone: quella della versione precedente e quella della versione nuova. Le riconoscerete, però, perché la vecchia ha la C di Cricut di colore bianco dentro un riquadro verde, mentre la nuova non possiede alcun riquadro. Guardate qui sotto per capire meglio:

A questo punto di verrà chiesto di eseguire l’accesso: inserite il vostro indirizzo email nella Casella ID Cricut e la relativa password in quella sottostante.

La prima schermata che vi apparirà è la seguente:

Impostate subito il tipo di macchina che possedete perché il software verrà ottimizzato in base a quella che userete.
La modalità offline in Cricut Design Space
Come già accennato, la novità più importante è la modalità offline. Finalmente da ora in poi avrete la possibilità di creare o modificare progetti già pronti anche mentre sarete disconnessi da internet. Cominciamo dalle base: nella schermata di apertura, in alto, vedrete come sempre tutti i vostri progetti. Cricut Design Space vi chiederà di impostare quelli a cui potrete accedere in modalità offline. Non dimenticate questo passaggio perché in caso di assenza di connessione non potrete più farlo. Cricut Design Space, infatti, salverà in locale tutti gli attributi (come le immagini) presenti in un determinato progetto nel momento in cui la connessione ancora esiste.

Fate clic sulla finestrella nera che vedete qui sopra e poi cliccate su «salva per lavorarci on line»:
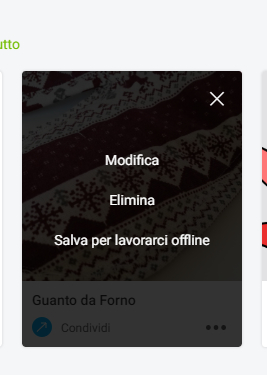
Ed ecco cosa apparirà:

A questo punto potete fare una prova. Aprite uno dei progetti salvati per la modalità offline. Sicuramente non vedrete niente di diverso dal normale. Provate, però, a togliere il cavo di rete o disabilitare il wi-fi dal vostro computer. Una volta fatto questo è ciò che vedrete:

Cricut Design Space vi avvisa del fatto che non avete la connessione a internet ma che potrete continuare a lavorare. Subito dopo noterete che nella barra in alto comparirà la scritta «modalità offline»:

Ora guardate la barra degli strumenti, alcuni non potrete usarli. Il primo, è ovvio, non potrete fare l’upload di immagini e il secondo non sarà possibile usare modelli. Per quanto riguarda le immagini di archivio, invece, non sarà possibile usarne di nuove.

Tuttavia, potrete usare quelle del vostro progetto. Ecco cosa accade se fate clic sul pulsante «immagini». Vedrete solo quelle relative al vostro progetto:

Stessa cosa se cercherete tra i vostri progetti: vedrete solo quelli salvati per la modalità offline:

Richiesta di Assistenza e Feedback a Cricut
Un’altra funzione che io trovo estremamente fantastica è quella per l’invio di feedback o di richiesta assistenza a Cricut. Per provarla fate clic sul pulsante in basso a sinistra:

Quella che vedete a sinistra nello screenshot sopra è la finestra che vi apparirà. Ma non è finita qui perché, per ottimizzare al massimo le richieste di assistenza, avrete a disposizione degli strumenti che vi permetteranno di scrivere nelle vostre schermate e fare delle registrazioni del vostro schermo. Questa è la finestra degli strumenti che avete a disposizione cliccando su draw the screen:

Qui potrete inserire frecce per indicare dov’è il problema

Oppure usare lo strumento a mano libera per selezionare alcuni elementi:

Ma anche evidenziare alcune aree:

E, infine, catturare lo screenshot e inviarlo insieme ad alcuni commenti:
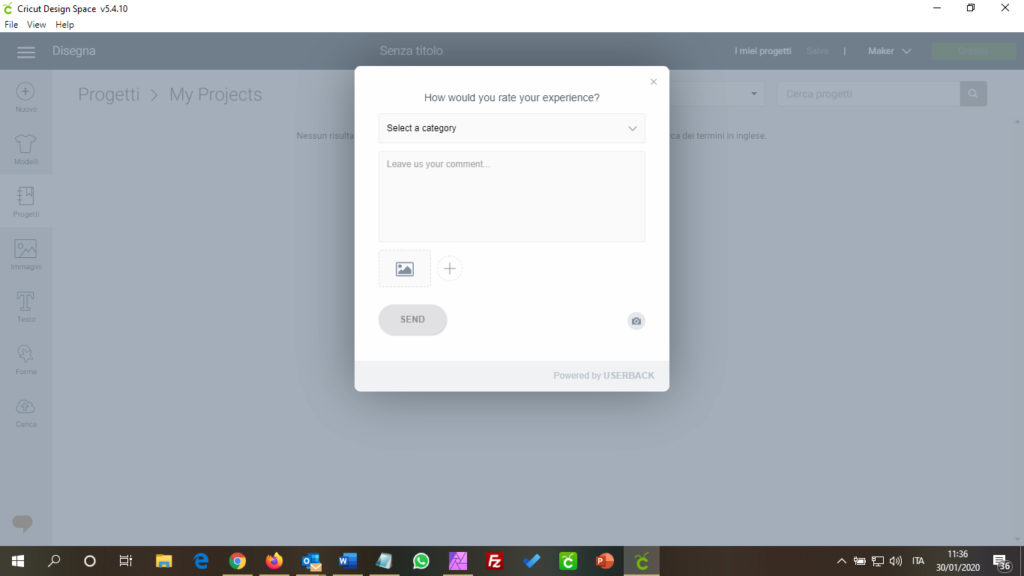
Insomma, questa nuova versione è ricchissima di novità. Non vi resta altro da fare che installarla e provarla.