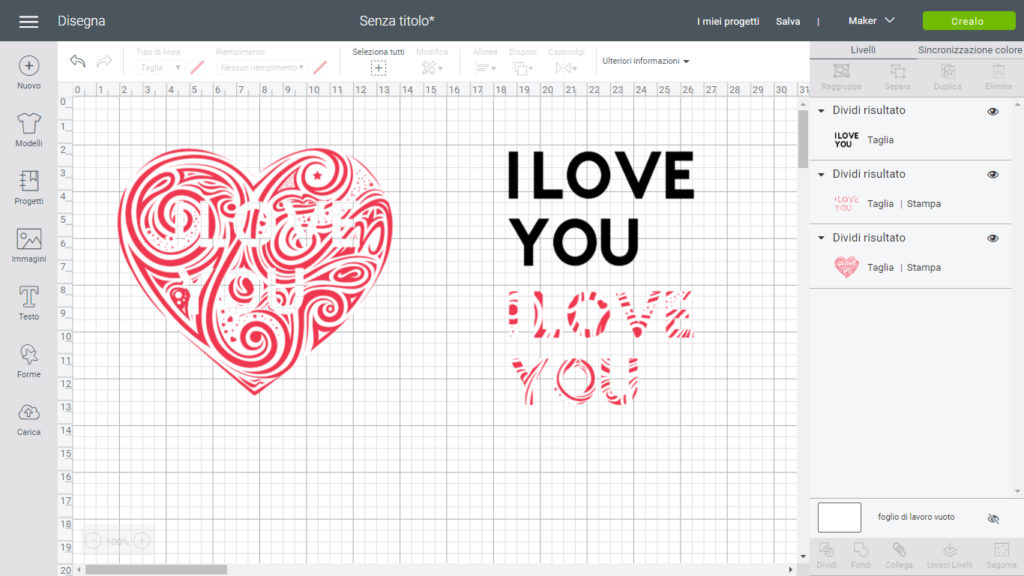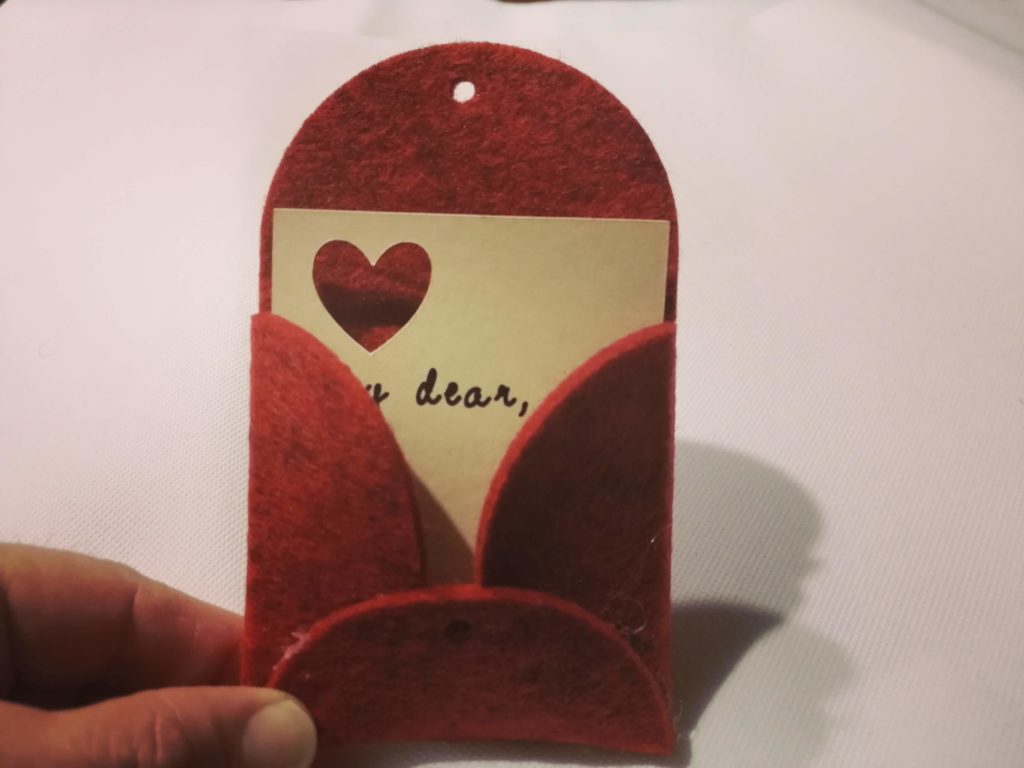Cricut Design Space: tagliare le immagini con il pulsante dividi o slice
Se utilizzate da poco il Cricut maker e il Cricut Design Space, probabilmente ancora non conoscete alla perfezione l’utilizzo del software. Imparare a usarlo offre innumerevoli vantaggi, tra cui quello di creare progetti personalizzati. Oggi vorrei insegnarvi a utilizzare il comando “dividi” per realizzare oggetti davvero molto originali. Ecco come tagliare le immagini con il pulsante «dividi» di Cricut Design Space.
Cricut Design Space: tagliare o inserire un’immagine dentro l’altra con il pulsante «dividi»
Ecco a voi un piccolo esempio, molto facile da riprodurre. Andate nella palette degli strumenti che si trova a sinistra del progetto e fate clic sul pulsante “forme”:
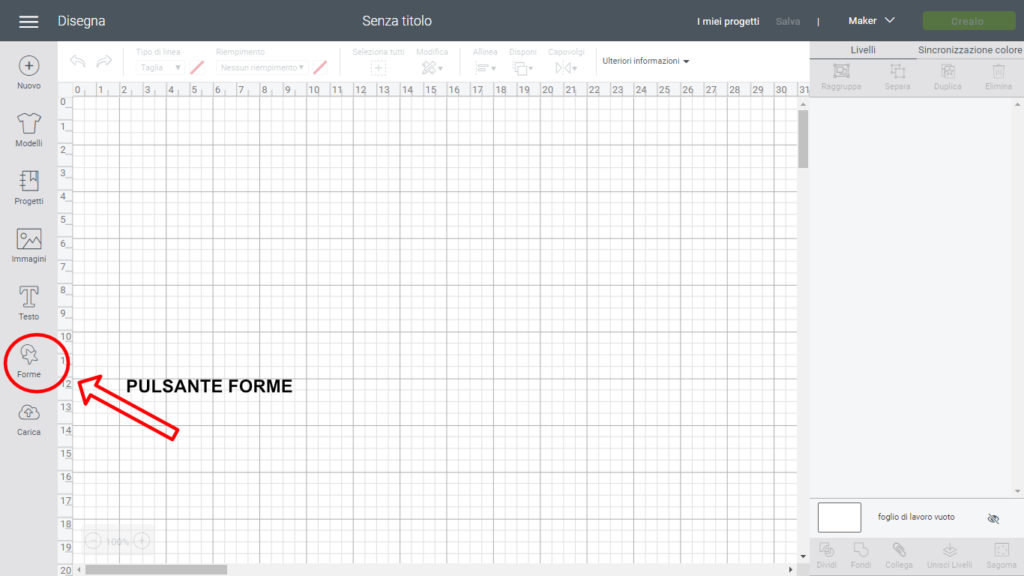
A questo punto create un cerchio e poi un cuore. Il risultato verrà più o meno in questo modo:
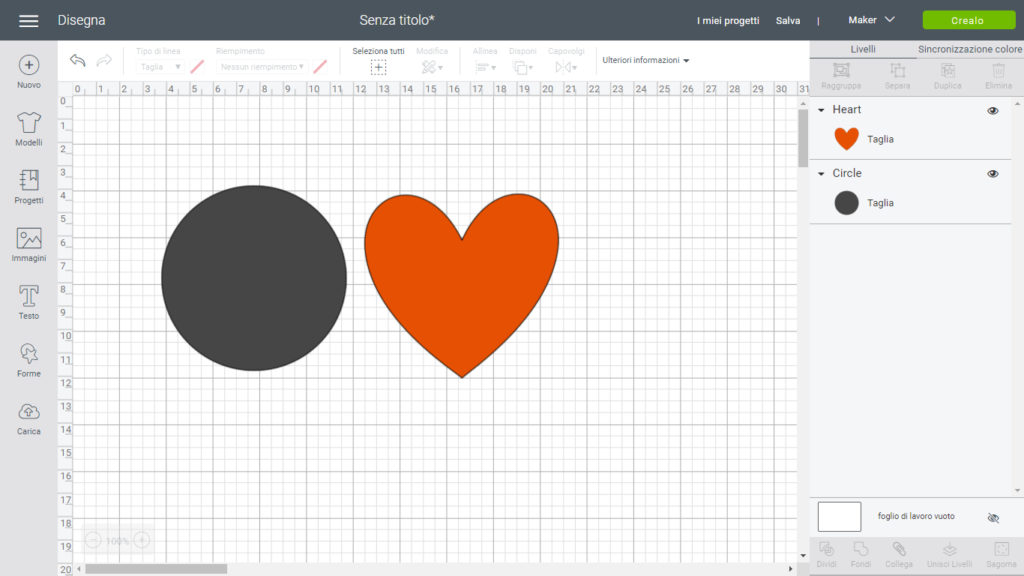
Adesso provate a fare un cerchio con, all’interno, la forma di un cuore. Posizionate prima il cerchio davanti al cuore e poi selezionate entrambi gli elementi. Ora fate clic sul pulsante «dividi» che si trova al fondo della palette dei livelli.
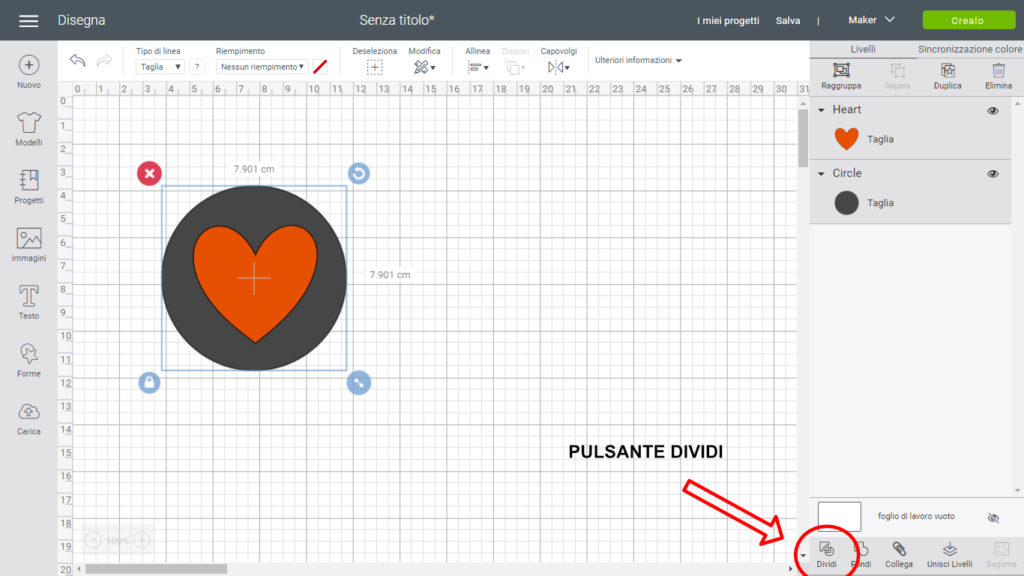
Se è andato tutto a buon fine nella palette dei livelli troverete 3 elementi anziché uno.
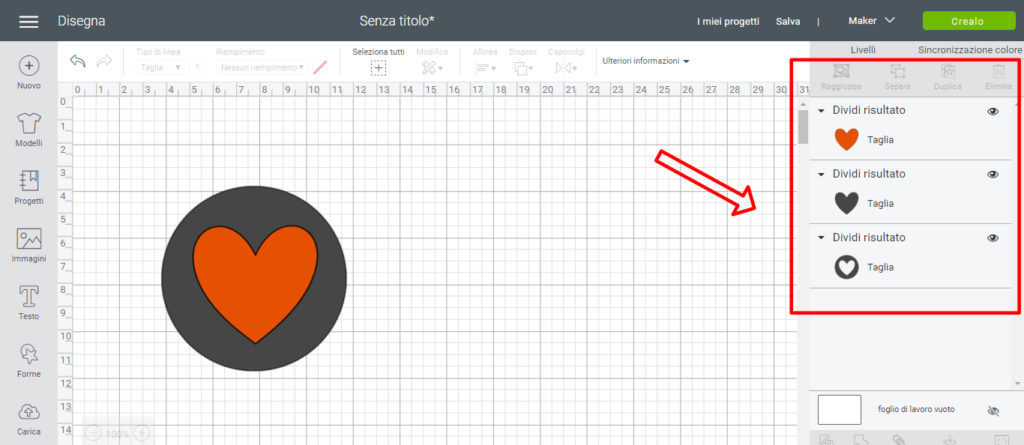
Il motivo? Potete vederlo provando a muovere le varie forme all’interno del progetto. Ecco quale sarà il risultato:
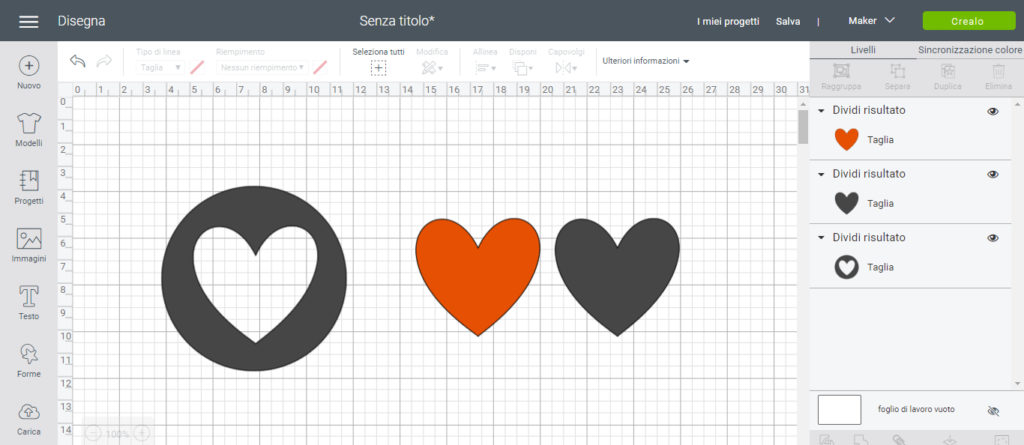
Finalmente siamo riusciti a ottenere ciò che volevamo: un cerchio con un cuore (tagliato) al centro. Potrebbe esservi utile, per esempio, per metterci una foto. Potete tagliare il cerchio con il feltro, con il chipoboard o un cartoncino e usarlo a mo’ di cornice.
Cricut Design Space: ritagliare una scritta all’interno di un’immagine con il pulsante dividi
Con la funzione dividi potete fare davvero tanti progetti interessanti. Adesso vi mostro un metodo semplice per inserire una scritta all’interno di un’immagine e creare delle scritte molto originali:
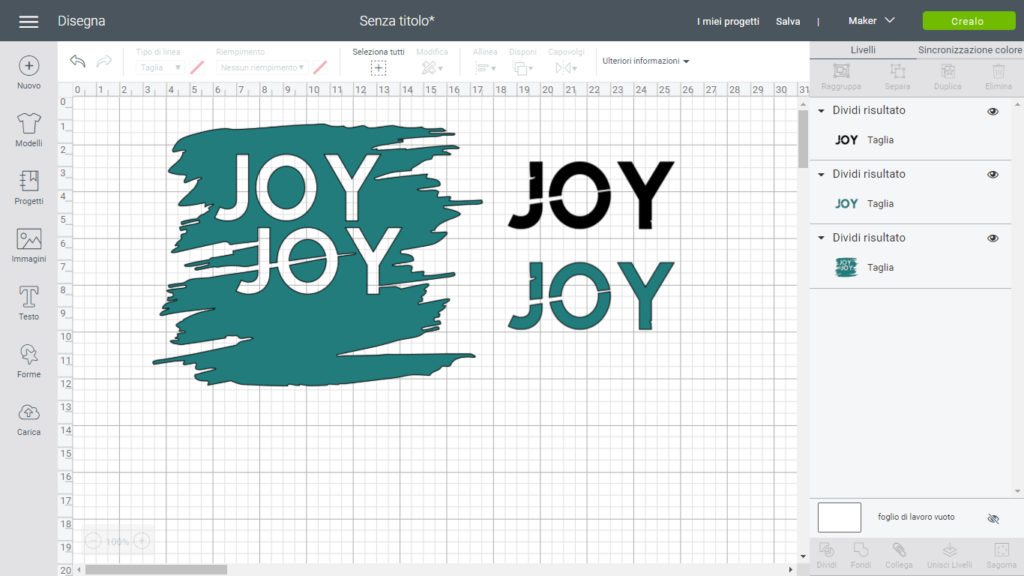
Anche in questo caso ho usato la stessa tecnica ma, come potete vedere, anche le due scritte (Joy) sono state modificate mantenendo una parte della forma dell’immagine.
Ecco altri esempi. Ma potete sbizzarrire la vostra fantasia e creare le cose più incredibili.
ATTENZIONE: E’ possibile usare il comando dividi solo con due livelli contemporaneamente. Quindi, se avete un’immagine a più livelli prima dovrete unirli utilizzando il pulsante «fondi» e poi dovete selezionare insieme i restanti e usare il comando dividi.